win10系统电脑使用过程中有不少朋友表示遇到过win10系统设置禁止计算机加密文件的状况,当出现win10系统设置禁止计算机加密文件的状况时,你不懂怎样解决win10系统设置禁止计算机加密文件问题的话,那也没有关系,我们按照1、首先点击win10系统中的开始菜单,选择“运行”,在打开的运行界面中输入“secpol.msc”,然后回车; 2、在打开的“本地安全策略”窗口中,单击“公钥策略”,然后在右侧的“对象类型”中选择右击“加密文件系统”,选择“属性”项;这样的方式进行电脑操作,就可以将win10系统设置禁止计算机加密文件的状况处理解决。这一次教程中,小编会把具体的详细的步骤告诉大家:
推荐:
1、首先点击win10系统中的开始菜单,选择“运行”,在打开的运行界面中输入“secpol.msc”,然后回车;

2、在打开的“本地安全策略”窗口中,单击“公钥策略”,然后在右侧的“对象类型”中选择右击“加密文件系统”,选择“属性”项;
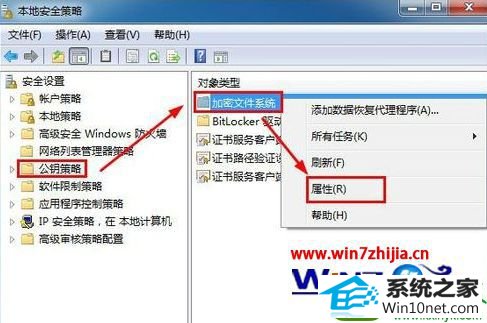
3、在出现的“加密文件系统 属性”窗口中选择“常规”标签,在“使用加密文件系统(EFs)的文件加密”下三个选项选择 “不允许”操作,再依次点击“应用--确定”;
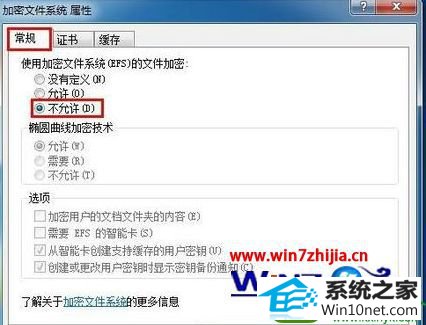
4、此时我们可以对一个文件进行加密操作,选中文件夹右键单击选择“属性”;

5、在弹出来的属性界面中,切换到“常规”标签栏中,选择“高级”选项;
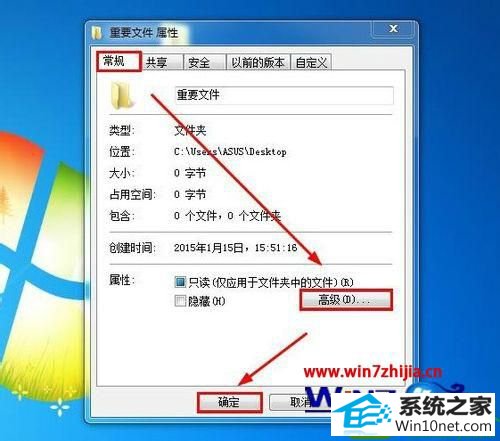
6、在“高级属性”中选中“加密内容以便保护数据”;

7、接着,会出现如下出错提示。这样,我们就实现了禁止计算机文件加密的设置操作。

上面为大家介绍的就是关于win10 32位系统下怎么设置禁止计算机加密文件的全部内容,有需要的朋友们就可以根据上面的方法进行操作,希望对大家有所帮助哦,更多精彩内容欢迎访问站。








