win10系统电脑使用过程中有不少朋友表示遇到过win10系统右键菜单添加实用应用程序选项的状况,当出现win10系统右键菜单添加实用应用程序选项的状况时,你不懂怎样解决win10系统右键菜单添加实用应用程序选项问题的话,那也没有关系,我们按照1、在win8.1桌面,按win+R组合键,然后在打开中输regedit,然后确定; 2、打开注册表之后,我们依次展开以下选项:HKEY_CLAssEs_RooT/directory/Background/shell ;这样的方式进行电脑操作,就可以将win10系统右键菜单添加实用应用程序选项的状况处理解决。这一次教程中,小编会把具体的详细的步骤告诉大家:
1、在win8.1桌面,按win+R组合键,然后在打开中输regedit,然后确定;
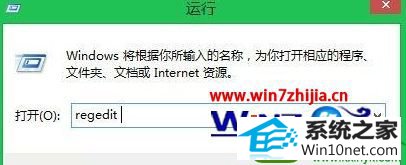
2、打开注册表之后,我们依次展开以下选项:HKEY_CLAssEs_RooT/directory/Background/shell ;
3、在shell旗下新建“项”,例如记事本“notepad”、“QQ”、截图工具“snippingTool”,win8/win8.1专属滑动关机“slideToshutdown”等项目;
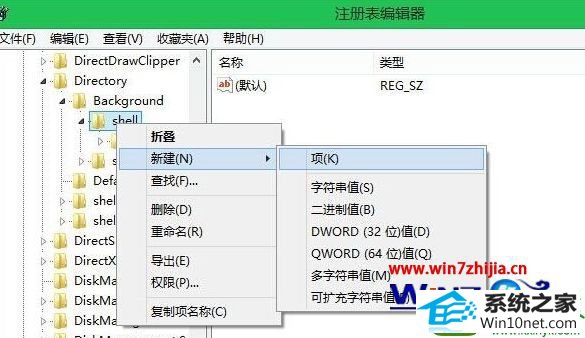
4、随后在以上项目中继续新建子“项”:command,双击该键值,手动输入QQ、截图、记事本等应用程序的系统路径,当然我们也可以快速的点击要加入的程序右键“复制为路径”来获取该程序地址,如:
记事本(notepad)//"C:/windows/system32/notepad.exe"
截图工具(snippingTool)//"C:/windows/system32/snippingTool.exe"
滑动关机(slideToshutdown)//"C:/windows/system32/slideToshutdown.exe"
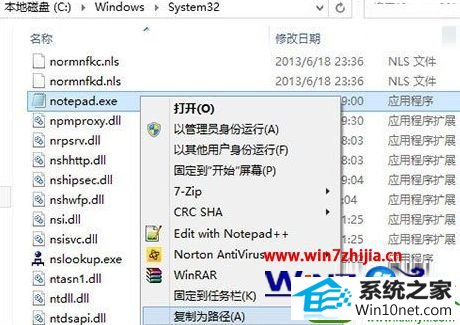

5、注册表中全部操作完毕之后,我们再点击右键看看,是不是在win8.1系统的右键菜单中多了一些刚才添加的选项呢?
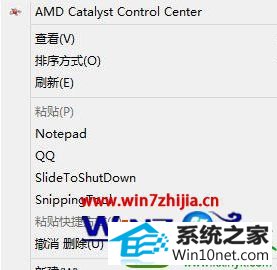
以上就是windows8.1系统下右键菜单添加实用应用程序选项的方法,至于删除方法也很简单,我们只要删除之前创建的“项”就可以了,而上面的方法也可以让大家开动脑筋放置不同的程序在里面哦,大家可以尝试上面的方法进行操作添加应用程序选项,希望帮助到大家。








