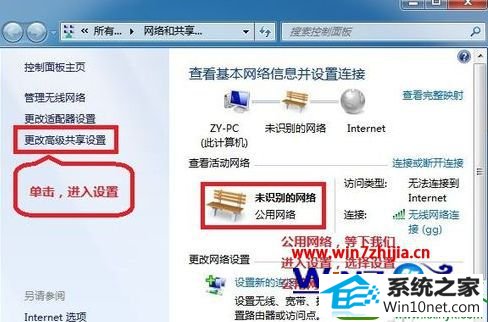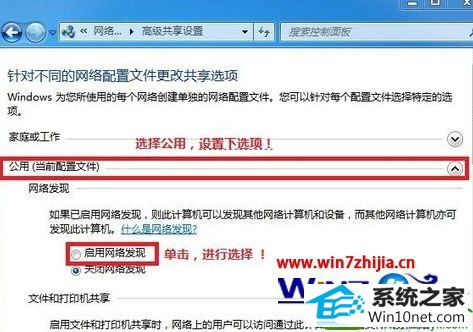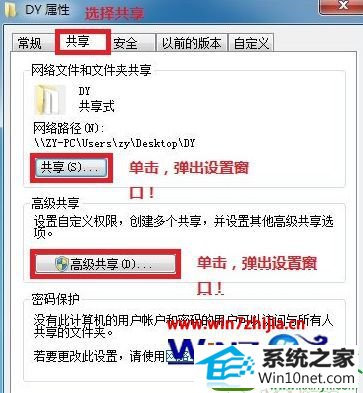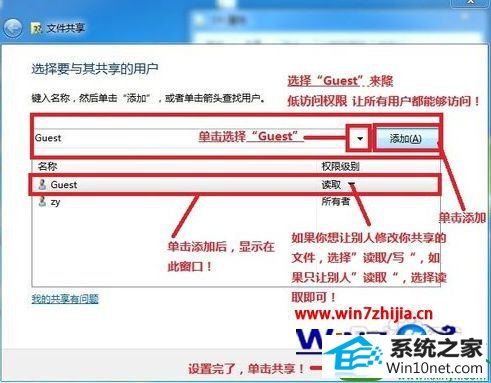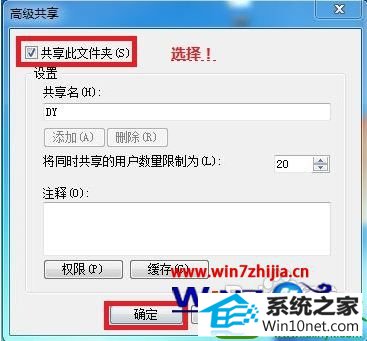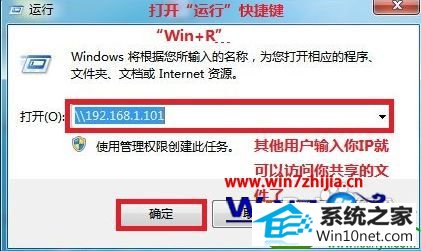win10系统电脑使用过程中有不少朋友表示遇到过win10系统设置共享文件夹的状况,当出现win10系统设置共享文件夹的状况时,你不懂怎样解决win10系统设置共享文件夹问题的话,那也没有关系,我们按照1、首先右击桌面网络----属性,点击更改高级共享设置(注释:查看当前网络 比如:家庭网络、公共网络 等!)“我这里为公共网络”; 2、选择公共网络---选择以下选项:启动网络发现------启动文件和打印机共享-----启用共享以便可以访问网络的用户可以读取和写入公用文件夹中的文件(可以不选)----关闭密码保护共享( 注释:其他选项默认即可!),然后点击保存修改这样的方式进行电脑操作,就可以将win10系统设置共享文件夹的状况处理解决。这一次教程中,小编会把具体的详细的步骤告诉大家:
1、首先右击桌面网络----属性,点击更改高级共享设置(注释:查看当前网络 比如:家庭网络、公共网络 等!)“我这里为公共网络”;