win10系统电脑使用过程中有不少朋友表示遇到过win10系统连接投影仪的状况,当出现win10系统连接投影仪的状况时,你不懂怎样解决win10系统连接投影仪问题的话,那也没有关系,我们按照1)首先将外接投影仪连线插入笔记本的VGA视频接口,也就是先将笔记本与投影仪相连接; 2)进入笔记本电脑传统桌面,在桌面上空白处鼠标右击,然后选择屏幕分辨率(win10/win8通用);这样的方式进行电脑操作,就可以将win10系统连接投影仪的状况处理解决。这一次教程中,小编会把具体的详细的步骤告诉大家:
针对不同品牌不同配置的笔记本,其操作方法会有不同,下面针对无独立显卡的核显笔记本、nVidiA独立显卡笔记本,分别介绍下笔记本连接投影仪的使用以及切换教步骤。
一、核心显卡笔记本连接投影仪
1)首先将外接投影仪连线插入笔记本的VGA视频接口,也就是先将笔记本与投影仪相连接;
2)进入笔记本电脑传统桌面,在桌面上空白处鼠标右击,然后选择屏幕分辨率(win10/win8通用);
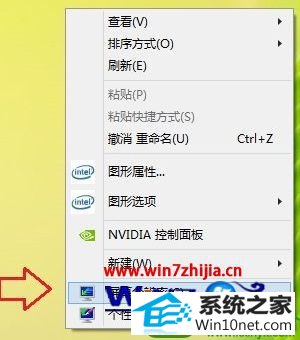
3)然后在弹出的屏幕分辨率设置选项中,选择“高级设置”,如下图所示;
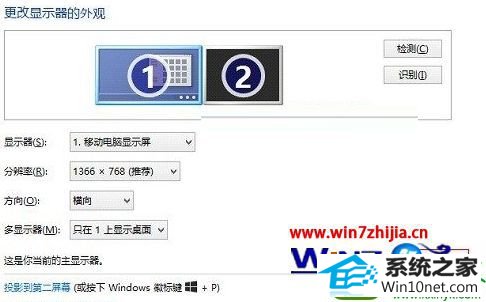
4)接下来在核心显卡设置中,切换到“英特尔核心显卡控制面板”选项卡下;

5)再下来我们再选择点击“图形属性”按钮,如下图所示;

6)然后再选择“显示”项;

7)最后再点击下拉菜单中的多屏显示,此项即为设置多屏,实现投影仪切换选项;
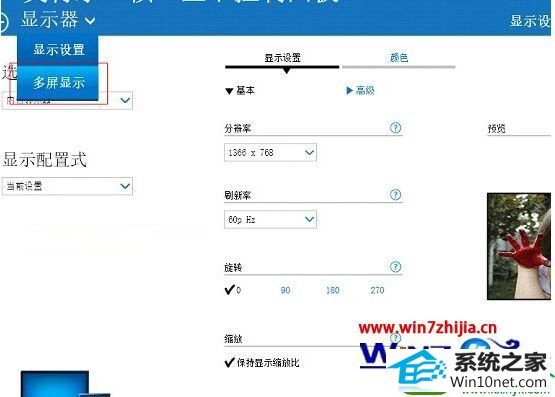
这里需要注意的是,最后需要在左侧可以选择克隆(复制)或者扩展等切换方式,来完成以上所有设置,然后再点击应用按钮即可。
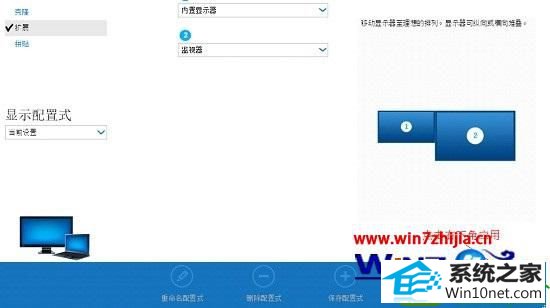
二、nVidiA独显笔记本连接投影仪方法步骤
1)同样是将外投影仪连线与笔记本电脑相连接;
2)然后鼠标右击电脑桌面空白处,然后选择“打开nVidiA显卡控制台”如果是n卡独显笔记本,一般右键可以看到此项,如果没有请更新一下显卡驱动即可;
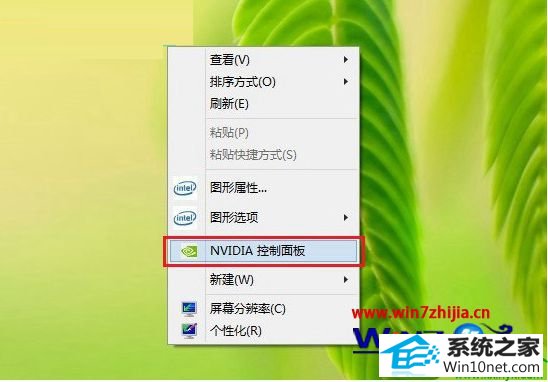
3)进入nVidiA显卡控制台后,单击“显示”左侧的下拉符号,选择“设置多个显示器”,如下图所示;
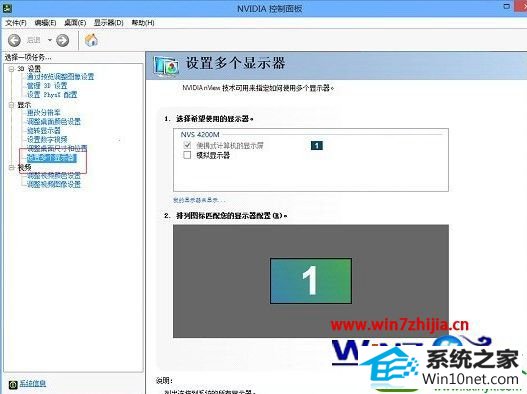
4)接下来勾选上已经检测到的外接显示屏幕;
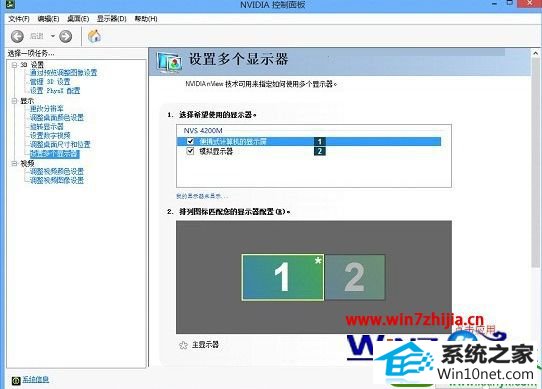
5)然后再点击应用按钮即可实现扩展功能;
6)再然后就是拖动屏幕1和屏幕2可以适当调节显示器的排列位置,如下图所示;
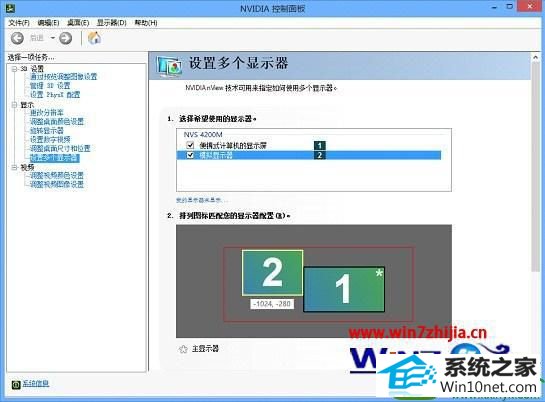
7)最后在排列图表中右击屏幕2,选择复制1,点击应用,可实现屏幕的复制功能,这样就完成了。
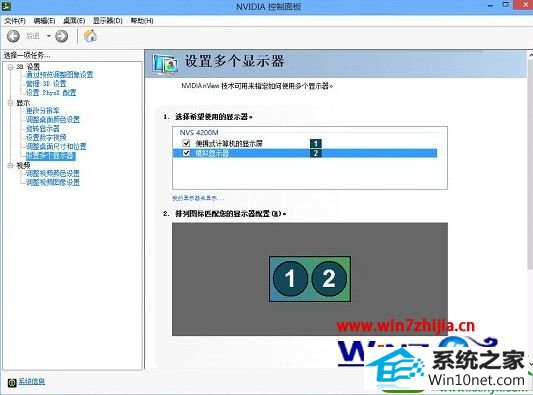
以上就是关于联想笔记本win10系统连接投影仪的方法步骤了,感兴趣的朋友们可以根据上面的图文步骤进行连接操作哦,觉得不错还可以分享给你的好朋友们,更多精彩内容欢迎访问站。








