方法/步骤
1:有的笔记本的无线开关还是物理开关,所以先检查下开关是否打开,没有物理开关的,就是键盘上有无线图标的按键,确保无线功能是启用的。开了之后看是否能收到无线信号,如果还是没有,接着看下一步。

2:在电脑的桌面上找到计算机图标,然后鼠标右击计算机,选择”管理“选项。之后会弹出一个计算机管理窗口,如图:
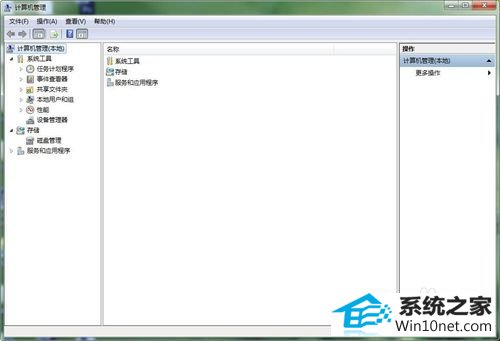
3:然后选择”服务和应用程序“,在下级选项中选择”服务“选项,会出现的所有的服务项目。

4:在服务项目中下拉找到”wLAn AutoConfig“选项,这个服务项目就是无线功能的服务项目,如图:

5:双击打开此项目,弹出设置窗口,在启动类型下拉菜单有自动延时,手动和自动,这里选择为“自动”,如图:

6:确保服务状态为“已启动”,然后点击确定。此时可以查看能否收到无线信号了。无线信号基本上就是笔记本的无线功能启用后就能收到,确保物理开关和无线服务都为启动状态就能收到无线信号了,否则就只能维修了。









