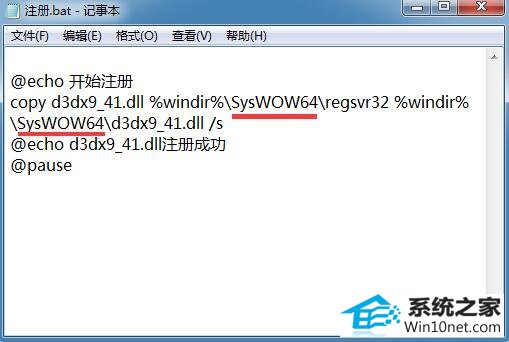1、系统出现界面:无法启动此程序,因为计算机中丢失d3dx9-41.dll。
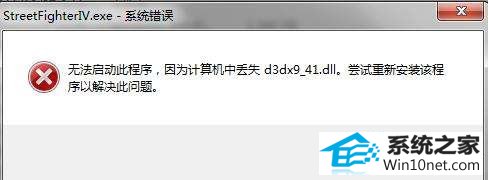 2、下载“d3dx9-41.dll”文件,注意这个文件分32位(x86)和64位(x64)的。
2、下载“d3dx9-41.dll”文件,注意这个文件分32位(x86)和64位(x64)的。
 图文步骤一:
1、如果你的电脑是x86(32位的),则把32位的“d3dx9-41.dll”文件放在“C:\windows\system32”中。
图文步骤一:
1、如果你的电脑是x86(32位的),则把32位的“d3dx9-41.dll”文件放在“C:\windows\system32”中。
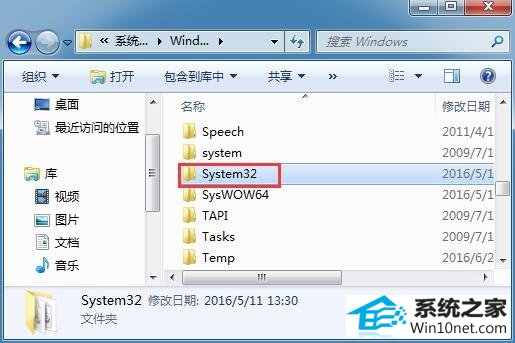 2、如果你的电脑是x64(64位的),则把64位的“d3dx9-41.dll”文件放在“C:\windows\syswow64”中。
2、如果你的电脑是x64(64位的),则把64位的“d3dx9-41.dll”文件放在“C:\windows\syswow64”中。
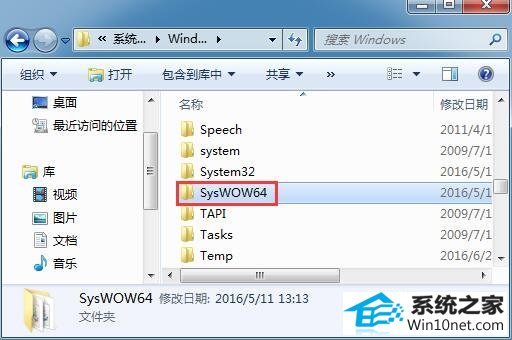 3、然后,打开:开始--》运行--》输入“regsvr32 d3dx9_41.dll”,回车即可解决。
3、然后,打开:开始--》运行--》输入“regsvr32 d3dx9_41.dll”,回车即可解决。
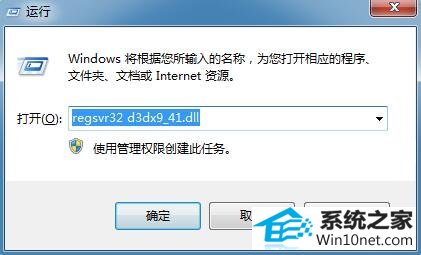 图文步骤二:
1、对应文件放在文件内后,把代码:
@echo 开始注册
copy d3dx9_41.dll %windir%\syswow64\regsvr32 %windir%\syswow64\d3dx9_41.dll /s
@echo d3dx9_41.dll注册成功
@pause
放在文本里面,保存为“注册.bat”,放到d3dx9_41.dll文件同级目录(只要在同一个文件夹里面有这两个文件即可)。
图文步骤二:
1、对应文件放在文件内后,把代码:
@echo 开始注册
copy d3dx9_41.dll %windir%\syswow64\regsvr32 %windir%\syswow64\d3dx9_41.dll /s
@echo d3dx9_41.dll注册成功
@pause
放在文本里面,保存为“注册.bat”,放到d3dx9_41.dll文件同级目录(只要在同一个文件夹里面有这两个文件即可)。
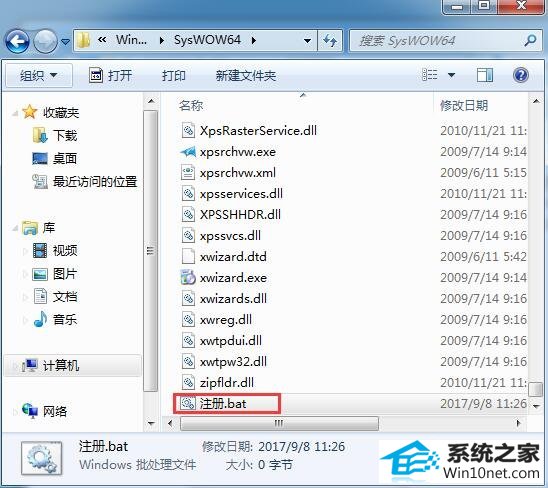 2、双击注册.bat,就会自动完成d3dx9_41.dll注册。
2、双击注册.bat,就会自动完成d3dx9_41.dll注册。
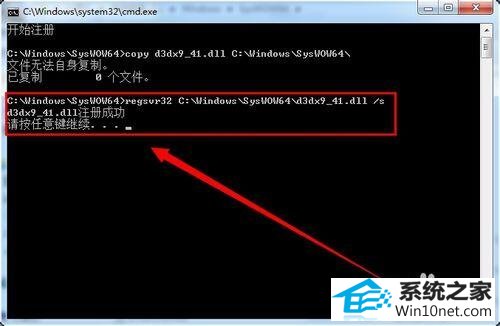 3、如果是64位,代码中将system32替换为syswow64即可。
3、如果是64位,代码中将system32替换为syswow64即可。