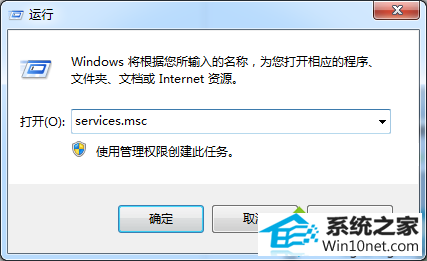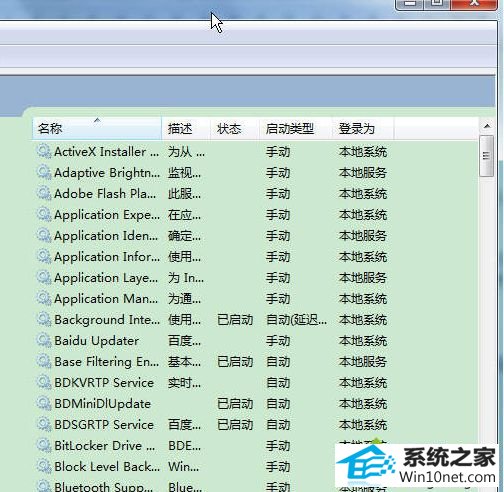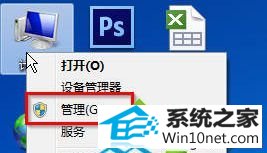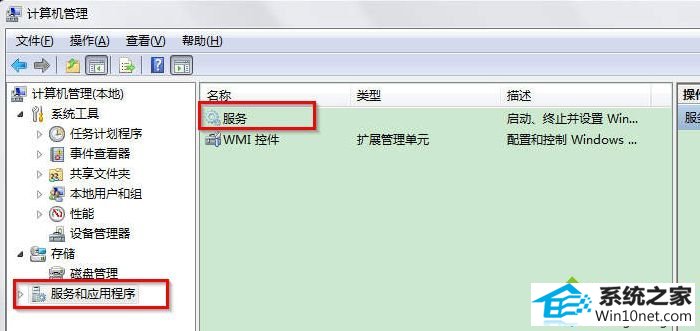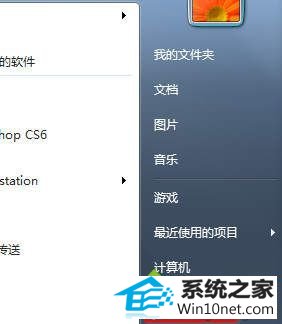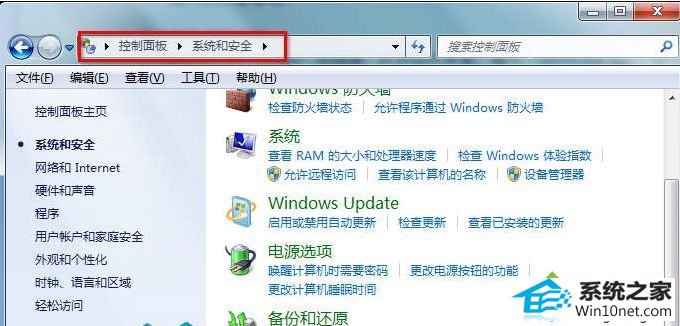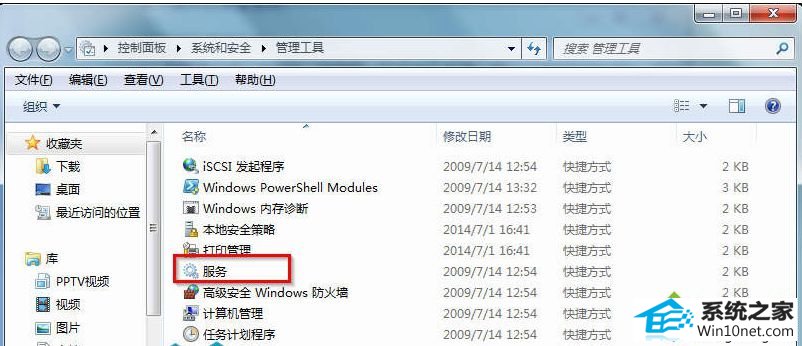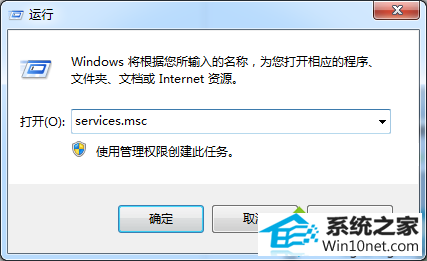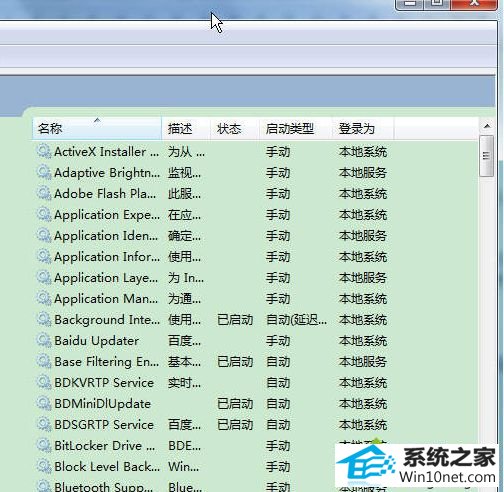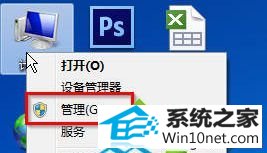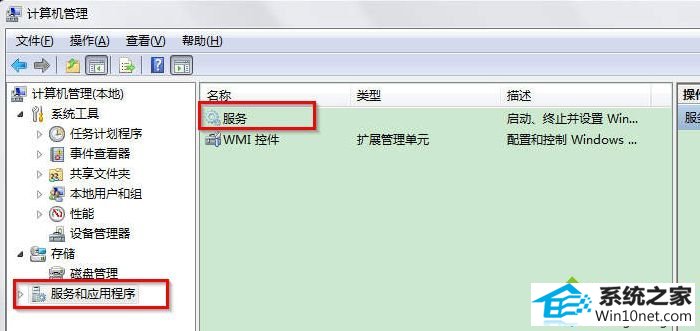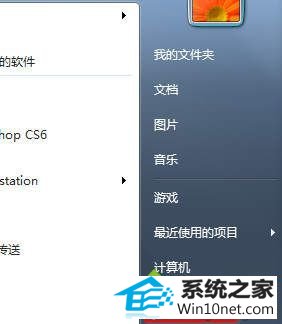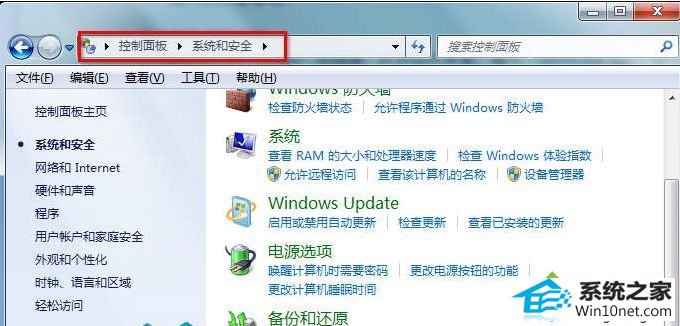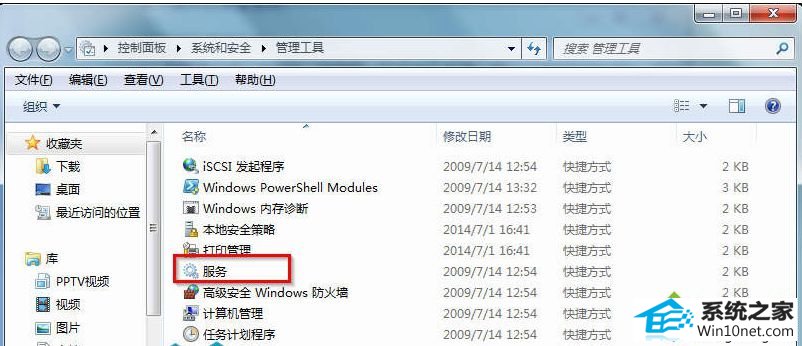今天小编分享一下win10系统无法打开服务界面问题的处理方法,在操作win10电脑的过程中常常不知道怎么去解决win10系统无法打开服务界面的问题,有什么好的方法去处理win10系统无法打开服务界面呢?今天本站小编教您怎么处理此问题,其实只需要1、在键盘上按“win+R”快捷键,打开运行界面,输入“services.msc”指令,按“确定”; 2、按“确定”后,就能直接打开“服务”界面了。就可以完美解决了。下面就由小编给你们具体详解win10系统无法打开服务界面的图文步骤:
打开服务界面方法一:
1、在键盘上按“win+R”快捷键,打开运行界面,输入“services.msc”指令,按“确定”;
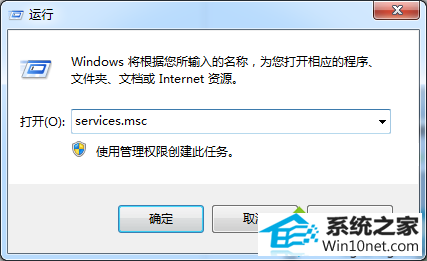
2、按“确定”后,就能直接打开“服务”界面了。
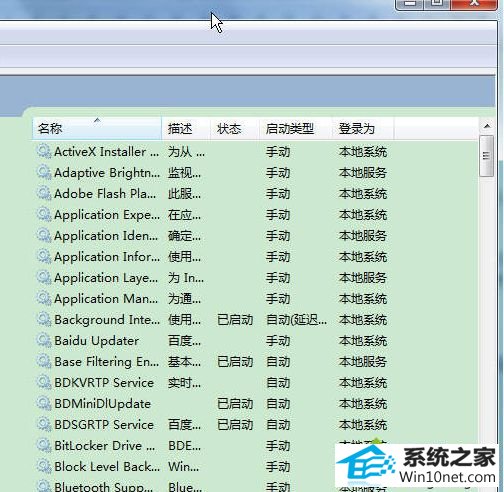
打开服务界面方法二:
1、在桌面上,右键单击“计算机”,选择“管理”;
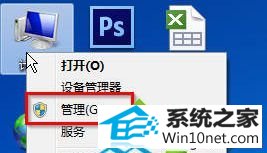
2、在“计算机管理”界面,点击“服务和应用程序”,在中间部分,我们就能看到“服务”选项,双击即可打开服务界面;
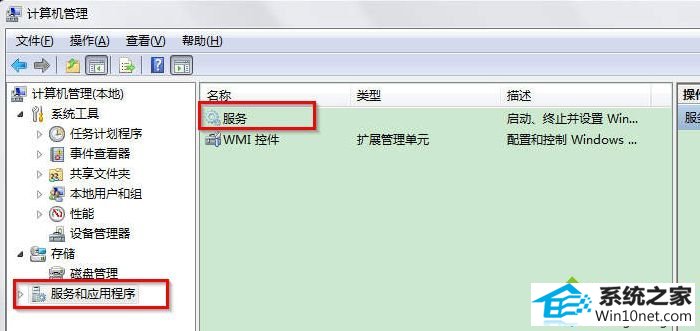
打开服务界面方法三:
1、点击“开始”菜单,选择“控制面板”;
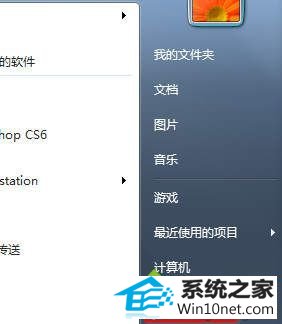
2、在“控制面板”界面中,依次点击“系统和安全”—“管理工具”。点击“管理工具”;
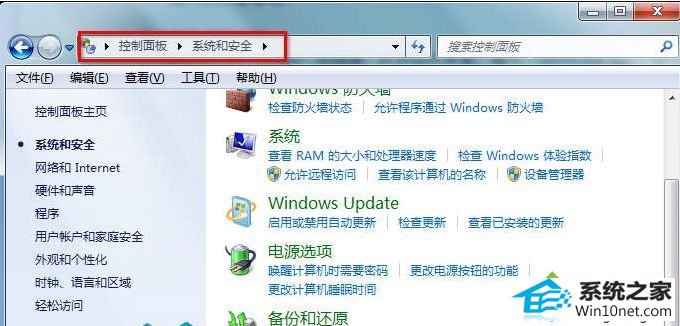
3、在“管理工具”界面,找到“服务”并双击,即可打开服务界面。
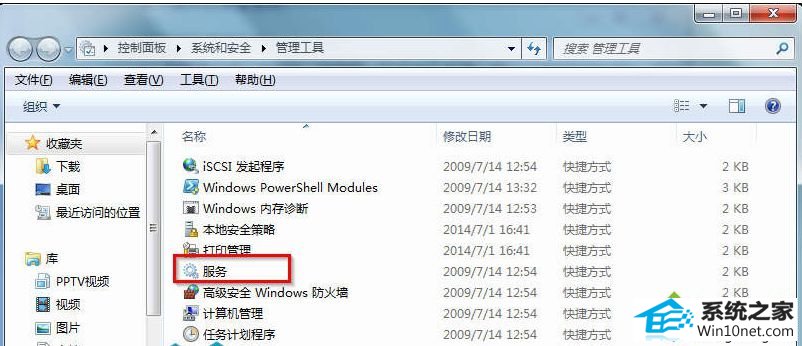
win10系统无法打开服务界面图文步骤介绍到这里,按照上面方法操作就可以成功开启服务界面了,简单实用的小技巧。