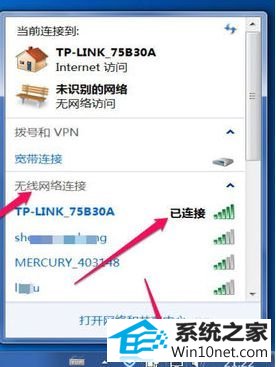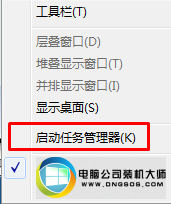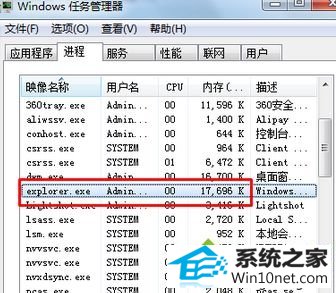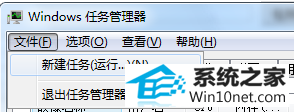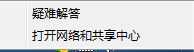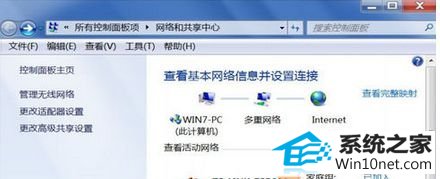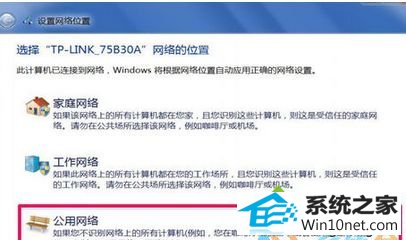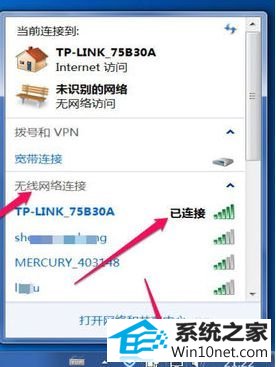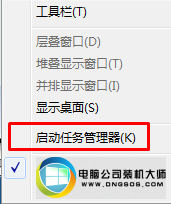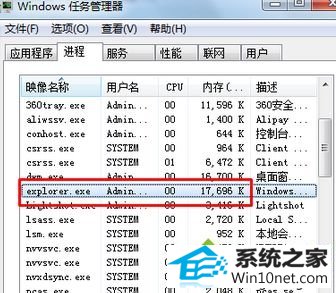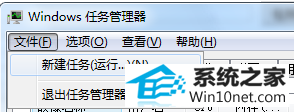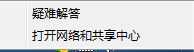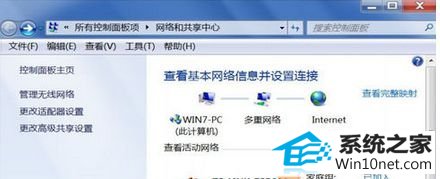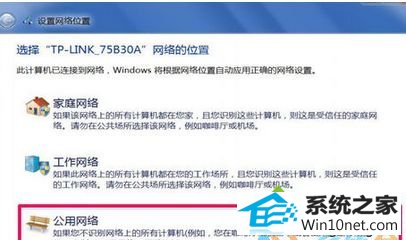今天小编分享一下win10系统笔记本右下角无线网络图标显示异常问题的处理方法,在操作win10电脑的过程中常常不知道怎么去解决win10系统笔记本右下角无线网络图标显示异常的问题,有什么好的方法去处理win10系统笔记本右下角无线网络图标显示异常呢?今天本站小编教您怎么处理此问题,其实只需要1、在任务栏单击右键,选择“启动任务管理器”; 2、切换到【进程】选卡,在下面找到“Explorer.exe”选中后点击【结束进程】;就可以完美解决了。下面就由小编给你们具体详解win10系统笔记本右下角无线网络图标显示异常的图文步骤:
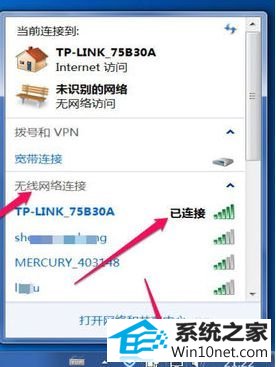
方法一:
1、在任务栏单击右键,选择“启动任务管理器”;
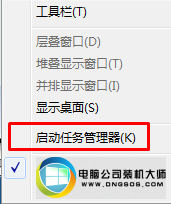
2、切换到【进程】选卡,在下面找到“Explorer.exe”选中后点击【结束进程】;
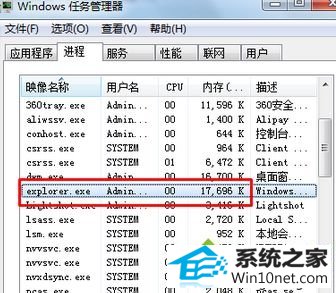
3、点击“文件”—“新建任务(运行...)”,输入:explorer.exe 点击确定即可恢复正常。
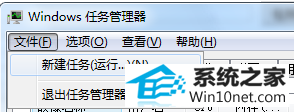
方法二:
1、在网络图标上单击右键,选项【打开网络和共享中心】;
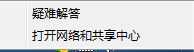
2、点击当前使用的无线网络位置设置,小编使用的是“家庭网络”,所以点击“家庭网络”即可;
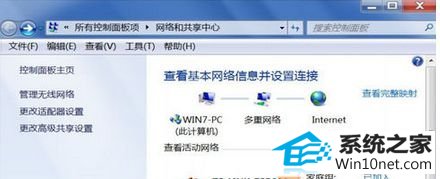
3、在弹出的框中选择“工作”或“公用”网络;
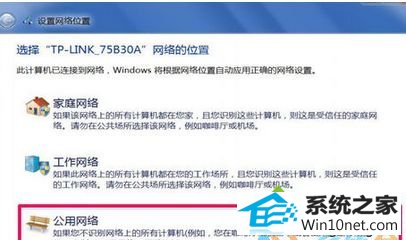
4、修改完成后我们就可以发现网络图标显示正常了。
以上就笔记本win10系统右下角无线网络图标显示异常的两种图文步骤,是不是很简单,希望此教程内容能够帮助大家解决网络问题。