今天小编分享一下win10系统安装后开启ahci模式出现蓝屏问题的处理方法,在操作win10电脑的过程中常常不知道怎么去解决win10系统安装后开启ahci模式出现蓝屏的问题,有什么好的方法去处理win10系统安装后开启ahci模式出现蓝屏呢?今天本站小编教您怎么处理此问题,其实只需要1、首先打开注册表编辑器,然后打开HKEY_LoCAL_MACHinE\sYsTEM\CurrentControlset\services\msahci,在右侧的列表中找到“start”,并将其数值由3改成0,点击确定 、重启系统,进入桌面后依次点击计算机属性--设备管理器;就可以完美解决了。下面就由小编给你们具体详解win10系统安装后开启ahci模式出现蓝屏的图文步骤:
具体方法如下: 1、首先打开注册表编辑器,然后打开HKEY_LoCAL_MACHinE\sYsTEM\CurrentControlset\services\msahci,在右侧的列表中找到“start”,并将其数值由3改成0,点击确定;
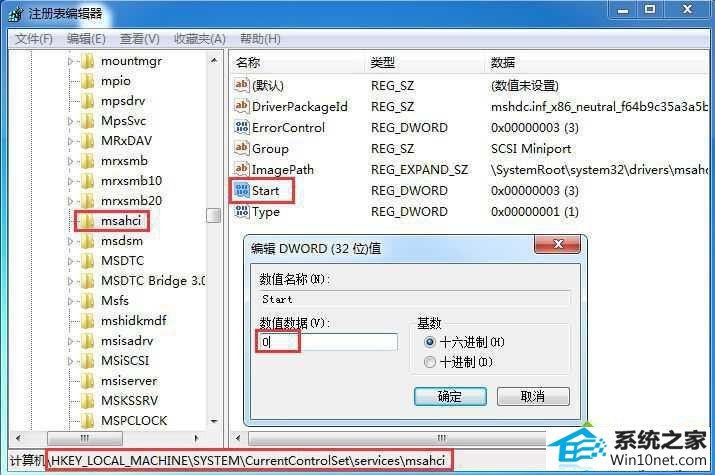
2、重启系统,进入桌面后依次点击计算机属性--设备管理器;
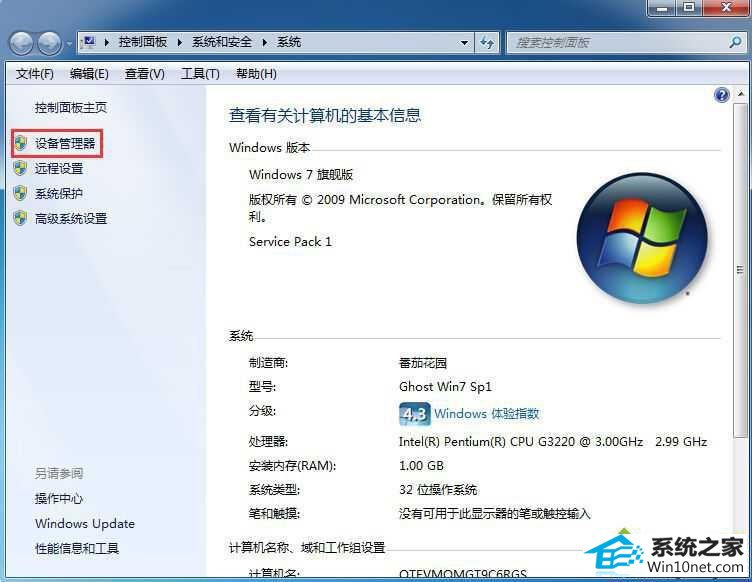
3、将idE ATA/ATApi控制器中所有设备卸载;
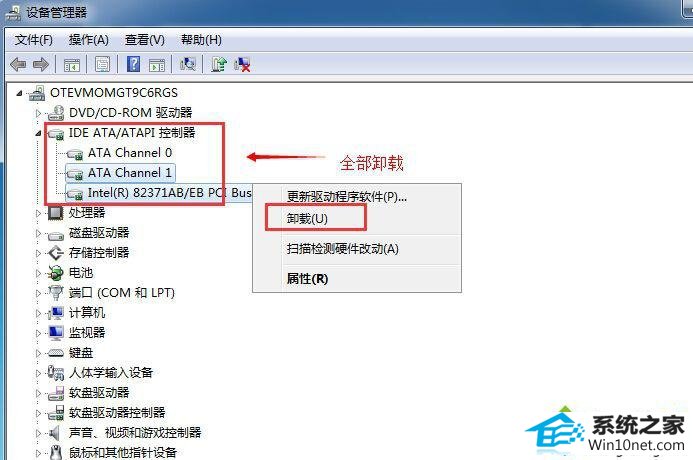
4、卸载过程中出现重启的提示点击否,同时如果遇到卸载不掉的可以忽略,最终完成后重启电脑,进bios设置中将模式修改成ahci模式(操作可查看“如何将电脑硬盘模式修改为ahci模式”);
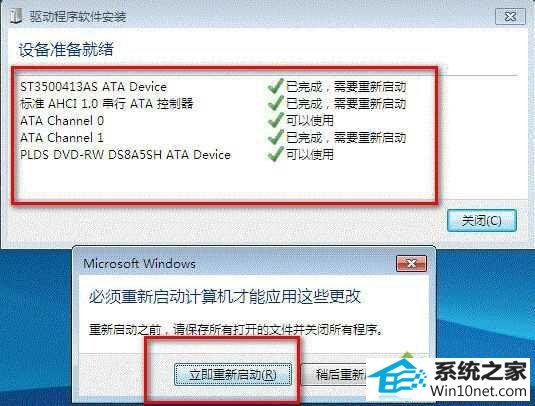
5、重启后进入设备查看器查看就可以看到加载成功了。
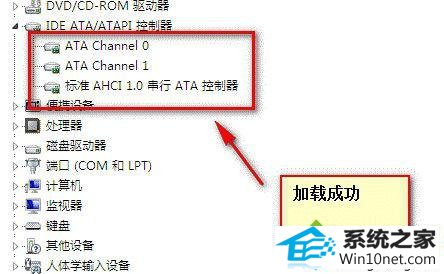
以上便就是安装win10系统后开启ahci模式出现蓝屏的图文步骤,非常简单的操作步骤,希望能够帮助到大家!








