今天小编分享一下win10系统安装系统之后没有网卡驱动问题的处理方法,在操作win10电脑的过程中常常不知道怎么去解决win10系统安装系统之后没有网卡驱动的问题,有什么好的方法去处理win10系统安装系统之后没有网卡驱动呢?今天本站小编教您怎么处理此问题,其实只需要1、我们先从网上下载驱动软件,笔者这里以360驱动大师为例。打开官方网站之后,点击“轻巧版下载”或“网卡版下载”任意一个均可以,因为我们这时还有网络; 2、接着我们还必须下载360压缩(或winRAR等解压软件)进行解压驱动就可以完美解决了。下面就由小编给你们具体详解win10系统安装系统之后没有网卡驱动的图文步骤:
1、我们先从网上下载驱动软件,笔者这里以360驱动大师为例。打开官方网站之后,点击“轻巧版下载”或“网卡版下载”任意一个均可以,因为我们这时还有网络;
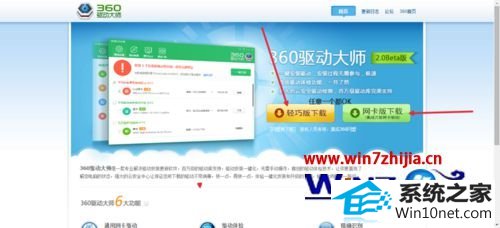
2、接着我们还必须下载360压缩(或winRAR等解压软件)进行解压驱动;

3、下载安装完毕之后,我们双击快捷方式以打开软件;

4、打开之后它会自动扫描驱动版本;
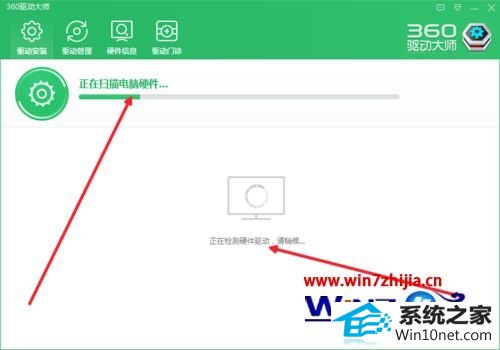
5、待它扫描完毕之后,我们单击驱动管理,然后选择备份驱动,它就开始备份了;
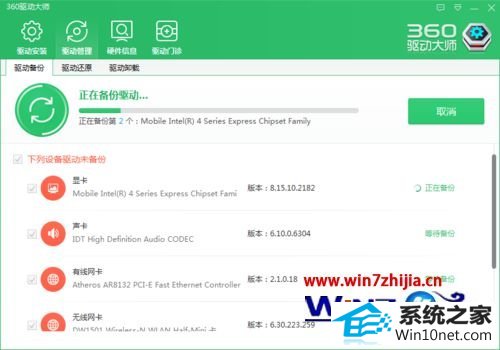
6、然后我们点击“查看备份路径”,备份驱动的文件夹就会出来了;
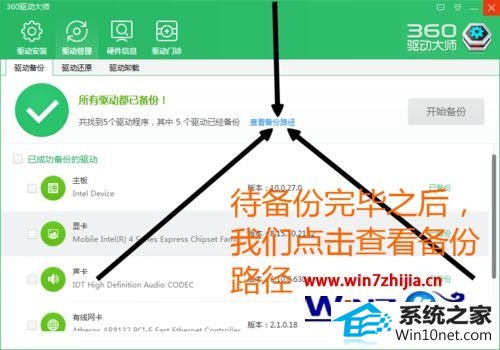
7、这时,我们的360压缩就要出场啦!我们需要右击无线网卡和有线网卡压缩,任意一个地方都可以。笔者这里选择了桌面;

8、笔者已经事先在桌面上创建了两个文件夹,分别把无线网卡和有线网卡解压在了里面;

9、我们首先需要插入U盘,在选项出来之后单击“打开文件夹以查看文件”;
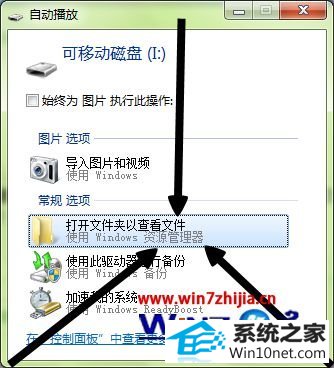
10、然后我们返回解压驱动的文件夹,将驱动复制粘贴到U盘中;
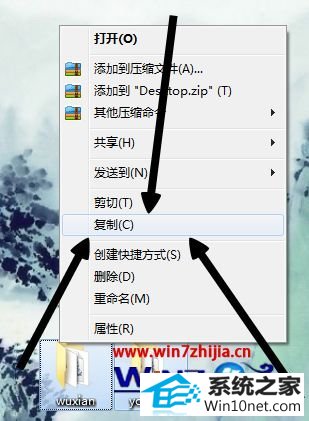
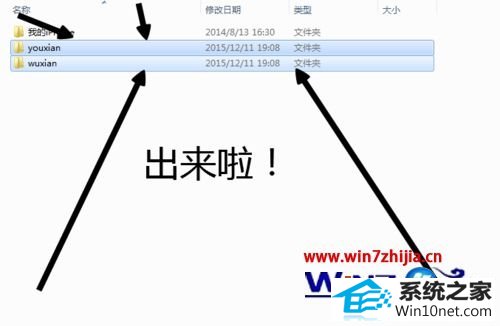
11、在安装完windows10之后,是什么都没有的,我们要把网卡从U盘中复制下来。这时我们需要打开开始菜单,右击计算机点击属性。
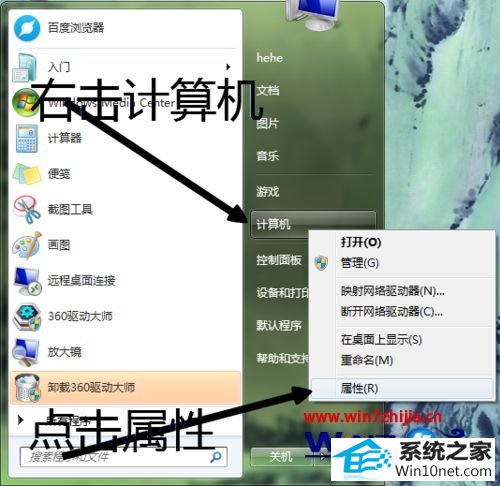
12、然后我们点击设备管理器;
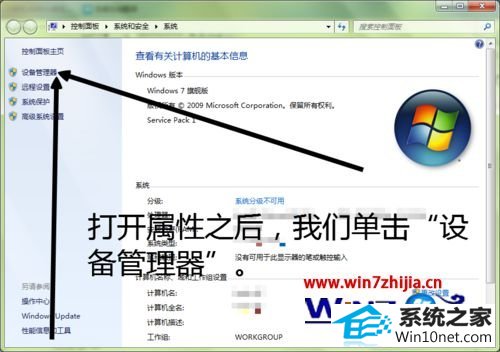
13、在打开设备管理器之后,刚安装windows10无网卡驱动的用户可以看到有一个子菜单即“网络控制器”,它的图标上有一个黄色的三角形中间有一个感叹号,这时我们右击它点击安装驱动(大概是这个),然后选择你将网卡复制到的文件夹,它会自动检测并安装,然后选择你的网络连接,就可以上网啦!
关于安装win10旗舰版系统之后没有网卡驱动的图文步骤就跟大家介绍到这边了,有需要的用户们可以按照上面详细的图文步骤进行操作吧,希望可以对大家有所帮助。








