msdn的系统如何安装?msdn会提供微软原版win系统iso镜像下载,许多人都会到“msdn我教你”下载所需的系统,比如win10装机版或win7 64位系统,不过有人在msdn下载系统后不了解如何安装,msdn我教你下载的系统安装办法有许多,比如即可解压安装、刻盘安装等等,这边主编主编以u盘pe安装为例,教大家msdn下载的系统如何安装的办法。
说明:
1、win7 msdn下载的系统安装办法非常多,包括解压安装、nt6工具安装、刻录u盘安装以及用老毛桃pe等安装
2、本文教程老毛桃u盘pe安装msdn下载的win10系统,其他安装办法查看“关于安装介绍”
一、所需工具
1、4G及上述u盘:老毛桃u盘制作介绍
2、msdn系统下载:win7绿色原版iso镜像下载
3、激活工具:小马激活工具
4、分区介绍:老毛桃u盘如何给硬盘重新分区
二、u盘启动配置:如何配置开机从u盘启动(包含Bios配置)
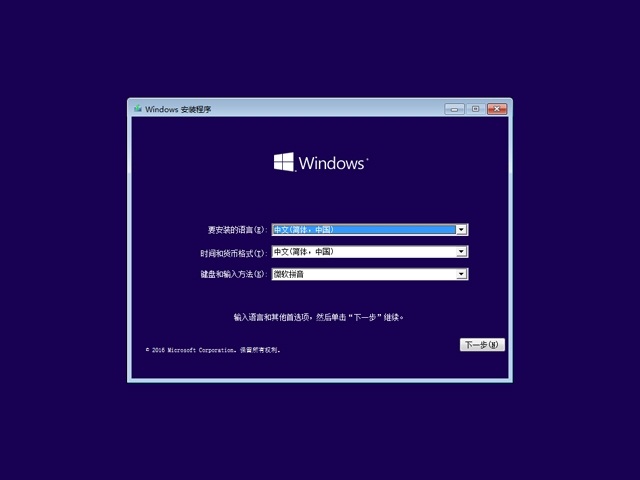
三、msdn我教你下载的系统安装步骤 u盘办法
1、制作好老毛桃u盘pe启动盘之后,将msdn下载的win10系统iso镜像即可复制到老毛桃u盘根目录中;
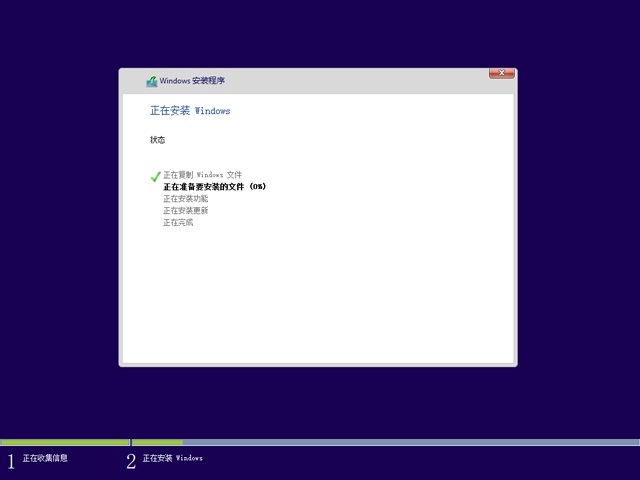
2、在需要装msdn系统的电脑上插入u盘,重启后不停按F12或F11或Esc等按键,在弹出的启动菜单中选择usB选项,回车,如果不是这些按键,参考上面第二点介绍来配置;
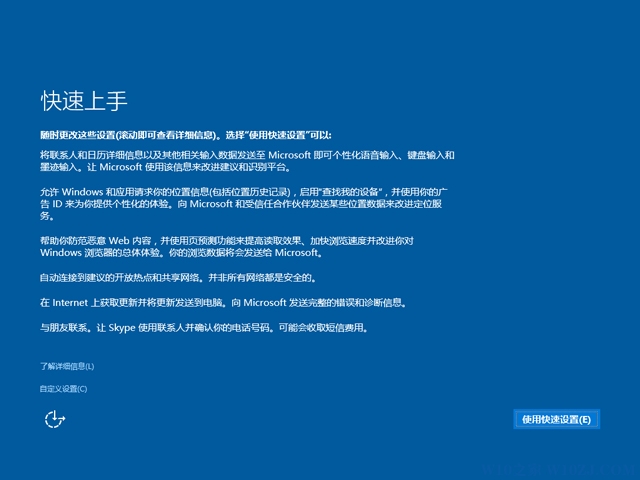
3、从u盘启动进入老毛桃u盘主菜单,按数字2或移动方向键选择【02】回车,运行pE系统;
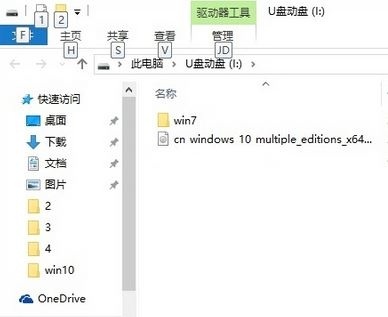
4、进入pE系统后,不需要重新分区的即可执行下一步,如果要分区,打开【dG分区工具】,点击快速分区,配置分区数目和大小,安装系统的主分区配置50G上述,点击是执行分区;
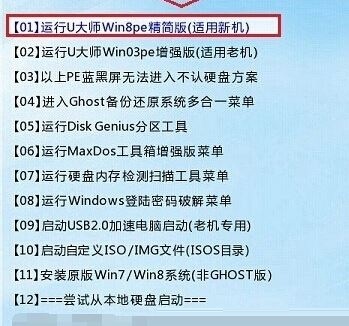
5、双击打开【老毛桃一键装机】,映像路径即可选择msdn系统iso文件,点击下拉框,会自动提取install.wim并列出各种版本,选择要安装的win10版本,比如win10专业版,后面的8.03GB是安装该系统所需最少空间;

6、选择安装版本之后,点击“恢复分区”,选择系统安装盘符,这边选择C盘,或根据大小和卷标选择,点击确定;
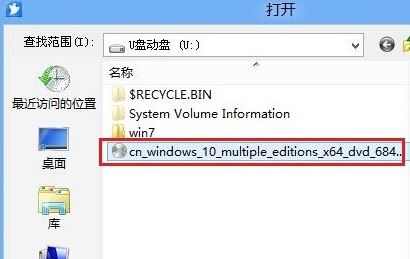
7、弹出这个对话框,点击确定,开始执行系统文件安装到C盘的操作;
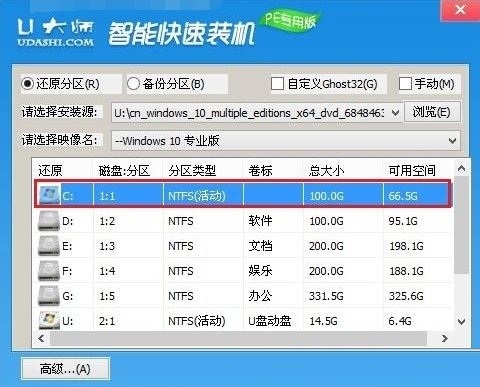
8、等待5-8分钟操作完成,弹出对话框,点击是立即重启,重启过程中拔出u盘;

9、重启进入这个界面,开始执行win10系统设备和组件安装过程;
10、安装完成后,重启进入原版win10系统设置界面,选择国家地区、语言等,点击下一步;
11、输入用户名,比如系统族,下一步,密钥选择跳过,后续的设置过程根据提示操作;
12、设置完成后进入win10系统桌面,打开小马win10激活工具,点击一键永远激活,重启系统完成激活。








