你是否遇到过win10系统如何设置锁屏时不断网|win10锁屏断网的问题。那么出现win10系统如何设置锁屏时不断网|win10锁屏断网的问题该怎么解决呢?很多对电脑不太熟悉的小伙伴不知道win10系统如何设置锁屏时不断网|win10锁屏断网到底该如何解决?其实只需要1、首先在任务栏右侧点击网络图标,打开菜单后选择“打开网络和共享中心”; 2、进入“网络和共享中心”后,点击左侧的“更改适配器设置”就可以了。下面小编就给小伙伴们分享一下win10系统如何设置锁屏时不断网|win10锁屏断网的详细步骤:
解决方法:
1、首先在任务栏右侧点击网络图标,打开菜单后选择“打开网络和共享中心”;
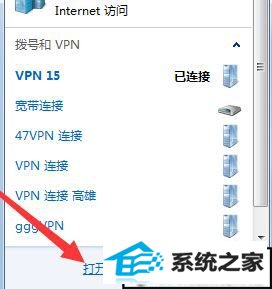
2、进入“网络和共享中心”后,点击左侧的“更改适配器设置”,如图所示;
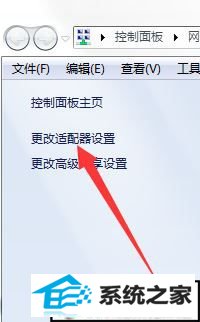
3、来到“网络连接”窗口后,在“本地连接”上右键打开菜单,然后选择“属性”,如果使用的是“无线连接”就打开无线连接的属性;
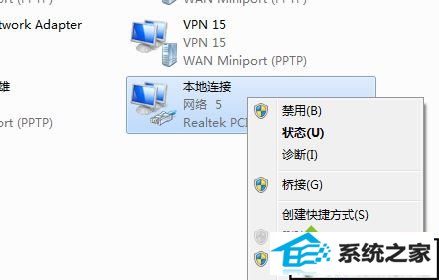
4、打开“本地连接属性”窗口后,点击“配置”按钮,如图所示;
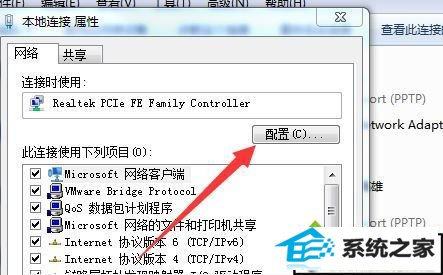
5、在打开的新窗口内,切换到“电源管理”选项卡;
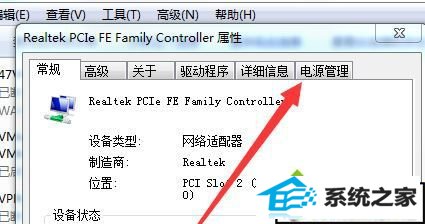
6、接着把“允许计算机关闭此设备以节约电源”前面的复选框内勾给取消,最后点击确定即可。
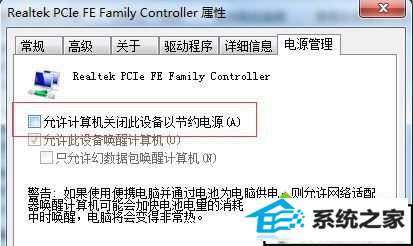
经过以上设置后,锁屏状态下就不会中断网络连接了。关于win10锁屏断网的解决方法小编就跟大家介绍到这里了,希望能解决大家的问题。








