win10系统是很多电脑用户首选的装机系统,然而有不少用户在使用过程中可能会碰到win10系统word文档图片设置自动编号的情况。大部分用户电脑技术都是菜鸟水平,面对win10系统word文档图片设置自动编号的问题,无法自行解决。不少用户都来咨询小编win10系统word文档图片设置自动编号要怎么处理?其实可以根据以下步骤1、在需要添加编号的图片上右键,选择"插入题注"。 2、在题注界面,选择“新建标签”,在弹出的对话框中就可以新建你需要的标签了,例如,输入"图",点击确定。这样的方式进行电脑操作,就可以搞定了。下面就和小编一起看看解决win10系统word文档图片设置自动编号问题详细的操作步骤:
word文档图案设置自动编号的方法:
1、在需要添加编号的图片上右键,选择"插入题注"。
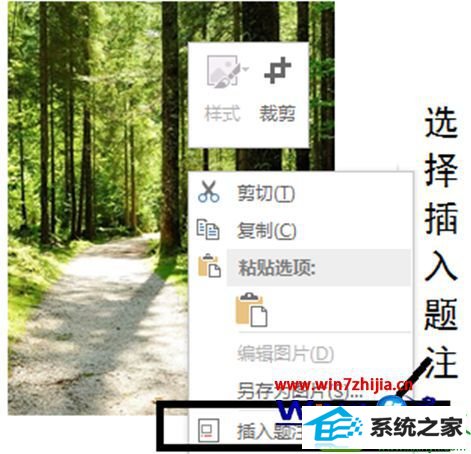
2、在题注界面,选择“新建标签”,在弹出的对话框中就可以新建你需要的标签了,例如,输入"图",点击确定。
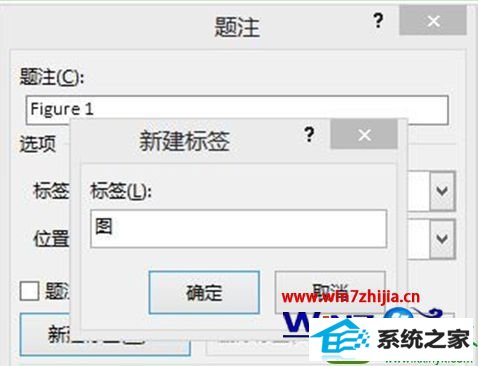
3、在下拉菜单中选择新建的“图”标签。
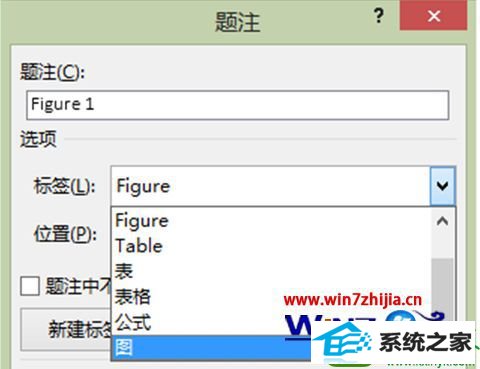
4、此时的题注栏就会变成“图 1”,输入你想要的图名,点击确认。
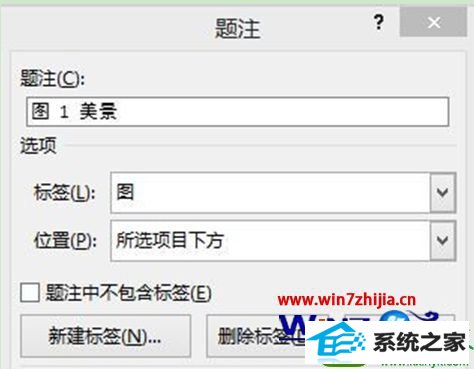
5、依次进行上述操作,图片的编号就完成了。
6、采用以上插入题注的方式对图片进行编号后,以后当用户增加或删除图片时,其他图片的编号会进行自动更正的优点。另外,当发现图片的编号不正确时,可选中编号,右键单击,在出现的菜单中选择“更新域”,图片编号就可自动更正了。
以上就是win10系统word文档图片怎么设置自动编号的全部内容,需要给图片加编号的话,可以尝试上述的教程来设置。








