今天和大家分享一下win10系统局域网中找不到共享打印机问题的解决方法,在使用win10系统的过程中经常不知道如何去解决win10系统局域网中找不到共享打印机的问题,有什么好的办法去解决win10系统局域网中找不到共享打印机呢?小编教你只需要 1、先确定是否在同一个局域网,打开win10系统运行对话框,然后输入cmd.exe,回车进入cmd后,输入ipconfig; 2、首先看共享的打印机和目前需要安装的电脑的ip地址是否在同一个网段内。只需要看 ip前三位,比如该例子的ip段是192.168.1.(),只需要都在这个ip段的电脑就是都在同一个局域网;就可以了;下面就是我给大家分享关于win10系统局域网中找不到共享打印机的详细步骤::
推荐:1、先确定是否在同一个局域网,打开win10系统运行对话框,然后输入cmd.exe,回车进入cmd后,输入ipconfig;
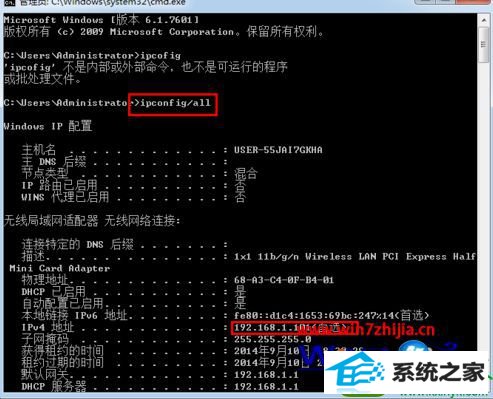
3、设置共享打印机电脑,打开电脑控制面板-》网络和共享中心;
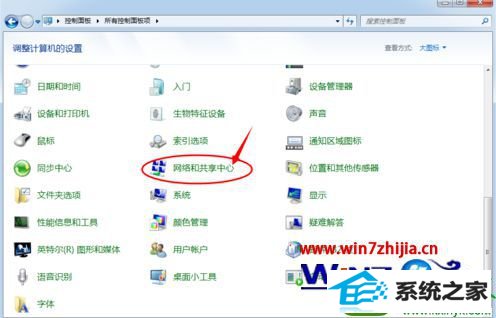
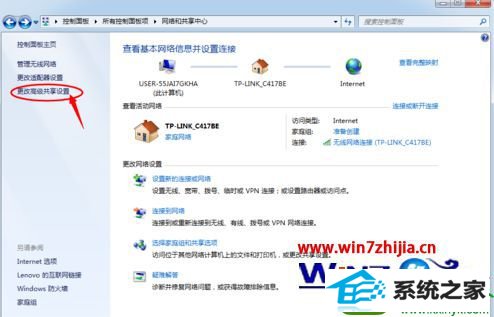
5、勾选上“启用网络发现”、“启用文件和打印机共享”。这样局域网其他的电脑才能访问、并安装共享的打印机;
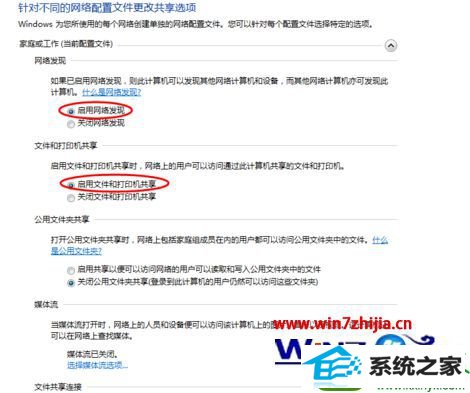
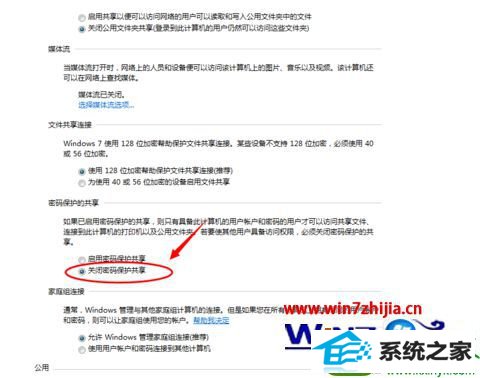
上面跟大家介绍的就是关于局域网中找不到win10共享打印机怎么解决的全部内容,如果你也有碰到一样问题的话,就可以通过上面的方法步骤进行解决吧,








