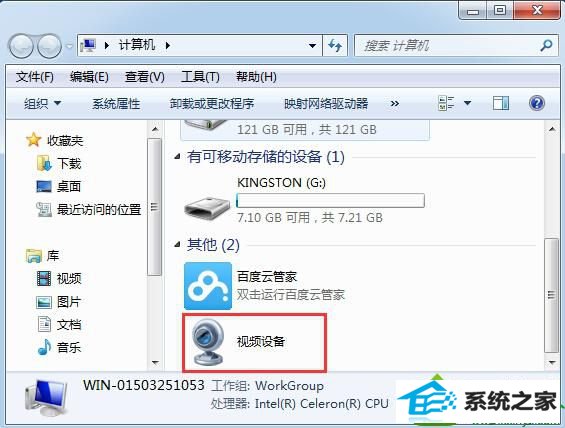
方法一:
1、直接在网页上面下载一个amcap压缩包,解压之后再将里面的文件复制到network shortcuts文件夹;
2、然后将电脑关机再次启动,这时就会出现摄像头图标,就可以直接使用了。
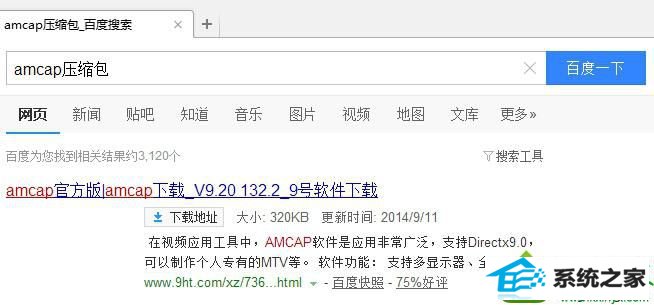
方法二:
1、首先,用鼠标点击开始菜单处的控制面板;
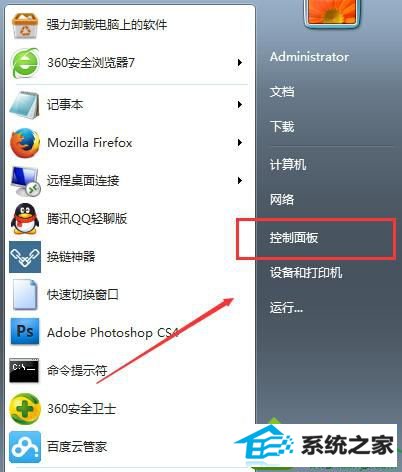
2、找到设备和打印机,这时候就会看到 “pC Camera”摄像头的图标。有的人也许找不到这个图标,一般都是由于系统自身没有驱动,需要到官方网站下载专用驱动软件,然后再安装一下。
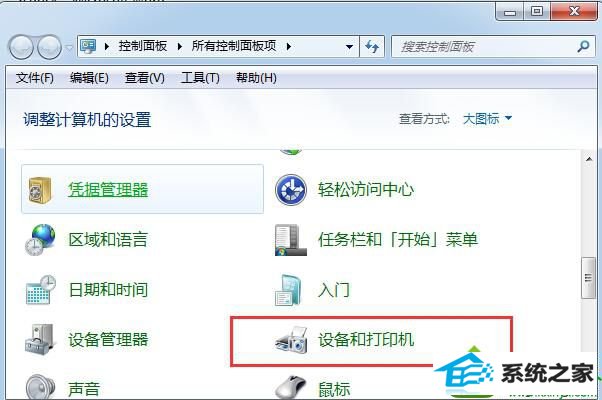
3、右键点击摄像头图标,找到创建快捷方式,这时候桌面上就会出现摄像头的图像,然后再找到计算机、安排、文件夹选项、检查等键,依次点击打开,在“显现躲藏的文件、文件夹和驱动器”这里打上小勾。
4、接下来再打开win10体系装置盘符,依次找到Users/用户名/Appdata/Roaming/Microsoft /windows/network shortcuts等目录,把电脑桌面上面显示的摄像头图标进行复制放到network shortcuts文件夹即可。
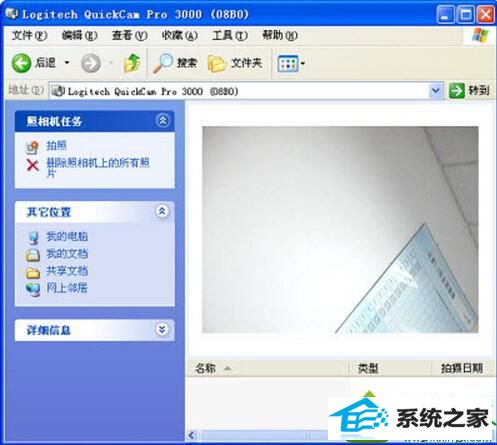
按照上述两个方法设置win10系统可以轻松找回摄像头图标了,我们也可以创建快捷方式将摄像头图标建立在桌面,方便使用。








