首先可以尝试重启按F8进安全模式,在安全模式下运行CMd命令窗口,
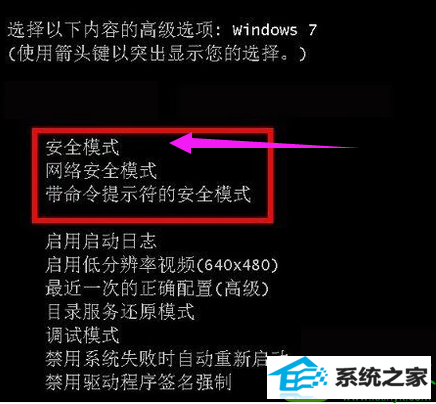
在命令提示符下输入“chkdsk /f /r”按回车,然后按y,下次重新启动电脑时,操作系统会自动修复硬盘。

如果安全模式也不能进,那么在电脑光驱中放入安装盘或者U盘启动pE界面打开的时候,按键盘“R”键,自动检测修复硬盘。
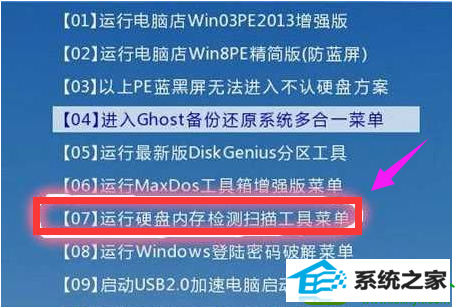
此时出现提示符C:/ ,这时候输入“ chkdsk -r ”就能自动检测修复了。
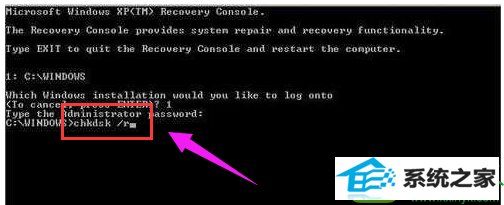
等待硬盘错误修复完成后,再重新启动系统就可以进入了。
首先可以尝试重启按F8进安全模式,在安全模式下运行CMd命令窗口,
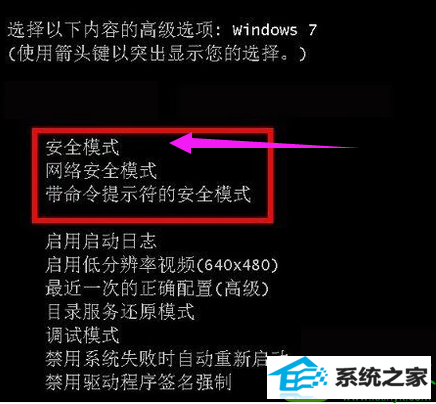
在命令提示符下输入“chkdsk /f /r”按回车,然后按y,下次重新启动电脑时,操作系统会自动修复硬盘。

如果安全模式也不能进,那么在电脑光驱中放入安装盘或者U盘启动pE界面打开的时候,按键盘“R”键,自动检测修复硬盘。
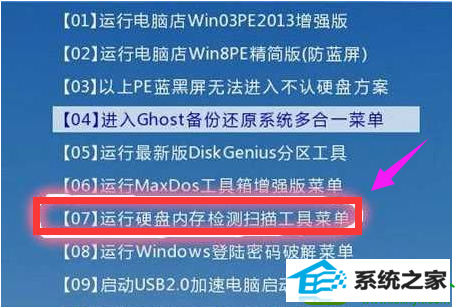
此时出现提示符C:/ ,这时候输入“ chkdsk -r ”就能自动检测修复了。
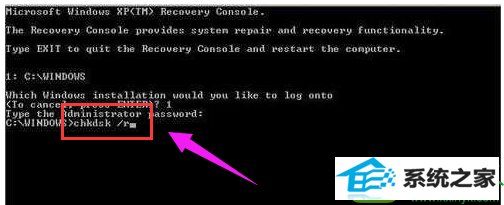
等待硬盘错误修复完成后,再重新启动系统就可以进入了。



本站发布的系统与软件仅为个人学习测试使用!如侵犯到您的权益,请通知我们,我们会第一时间处理。Copyright @ 2022 川ICP备15888669号