win10系统是很多电脑用户首选的装机系统,然而有不少用户在使用过程中可能会碰到win10系统设置来宾账户密码的情况。大部分用户电脑技术都是菜鸟水平,面对win10系统设置来宾账户密码的问题,无法自行解决。不少用户都来咨询小编win10系统设置来宾账户密码要怎么处理?其实可以根据以下步骤1、开启来宾账户我想大家都比较熟悉,我们打开电脑控制面板,然后找到这里的用户账户打开; 2、然后我们可以按照如图所示开启来宾账号,点击“管理其他账户”这样的方式进行电脑操作,就可以搞定了。下面就和小编一起看看解决win10系统设置来宾账户密码问题详细的操作步骤:
1、开启来宾账户我想大家都比较熟悉,我们打开电脑控制面板,然后找到这里的用户账户打开;
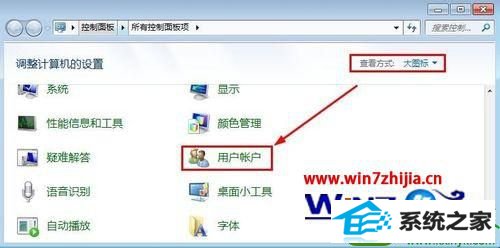
2、然后我们可以按照如图所示开启来宾账号,点击“管理其他账户”;
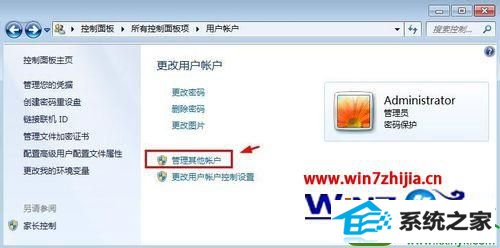
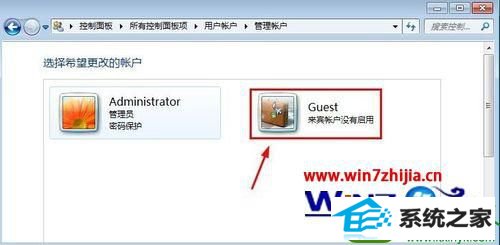
3、但是我们发现这里是无法给来宾用户设置密码的;
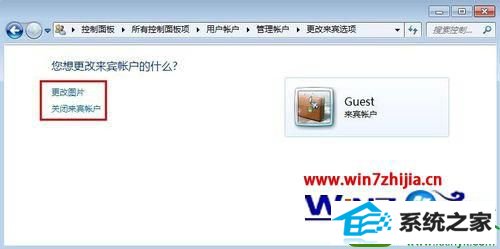
4、接着可以在控制面板中找到管理工具打开;
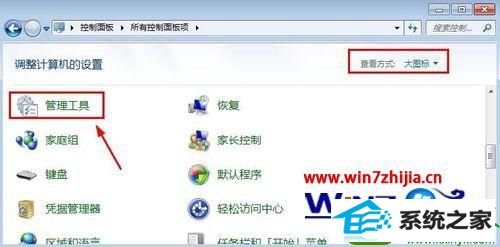 5
5
5、管理工具中点击计算机管理打开;
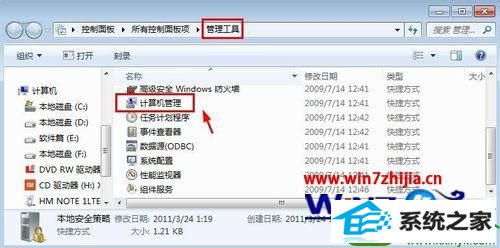
6、计算机管理窗口中我们点击系统工具中本地用户和组中的用户打开;

7、在来宾账户上单击鼠标右键,然后选择设置密码;
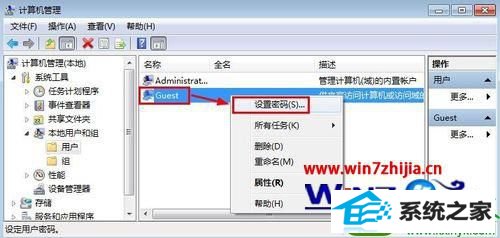
8、然后我们为来宾账户设置密码,点击确定。当然如果这里你什么也不输入的话,我们可以清除原来设置的来宾账户密码。

9、然后我们双击来宾账户,窗口中勾选这里面的两个项目,好了,现在你开机进入来宾账户试试效果吧。
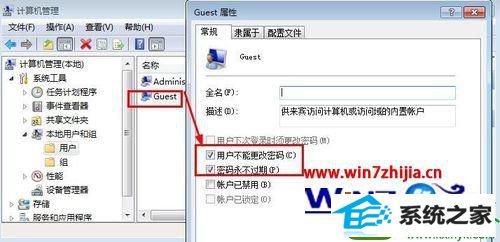
关于win10系统设置来宾账户密码的图文教程就跟大家介绍到这边了,还不知道要如何设置来宾账户密码的可以参照上面的方法进行操作吧,希望能够帮助到大家








