1、首先打开开始菜单中的运行选项,并输入“regedit”回车打开注册表(这里涉及注册表,为了安全建议事先备份注册表);
2、然后依次展开定位到“HKEY_LoCAL_MACHinEsystemCurrentControlsetservicesMsahci”下的“start”子健,鼠标右击将start键值的数值数据修改为“0”,然后确定并退出注册表。
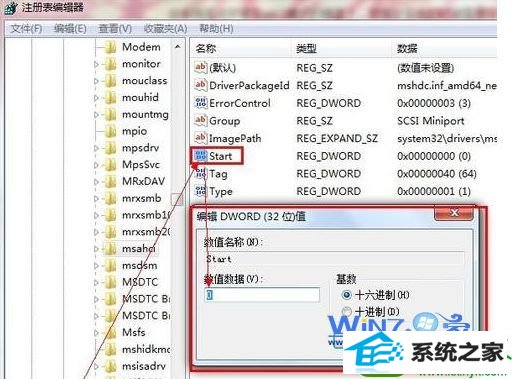
3、之后重启电脑,在电脑开机时按F2进入Bios设置界面,然后将idE模式改为ahci,或者有的笔记本是sATA ModE---enable;

4、因为windows10系统自带AHCi驱动程序,重启开机之后就会自动安装。
小贴士:idE转AHCi,注册表值修改为“0”,AHCi转idE,注册表键值修改成“2”。
以上就是关于windows10系统Bios怎么更改硬盘模式的操作方法了,如果你也想更改硬盘模式的话就可以按照上面的方法步骤去操作了哦,一定要细心进行操作就可以解决了。








