win10系统电脑使用过程中有不少朋友表示遇到过win10系统开启snmp服务的状况,当出现win10系统开启snmp服务的状况时,你不懂怎样解决win10系统开启snmp服务问题的话,那也没有关系,我们按照1、在win10系统中点击windows键,选择控制面板; 2、在程序中选择卸载程序;这样的方式进行电脑操作,就可以将win10系统开启snmp服务的状况处理解决。这一次教程中,小编会把具体的详细的步骤告诉大家:
推荐:
1、在win10系统中点击windows键,选择控制面板;
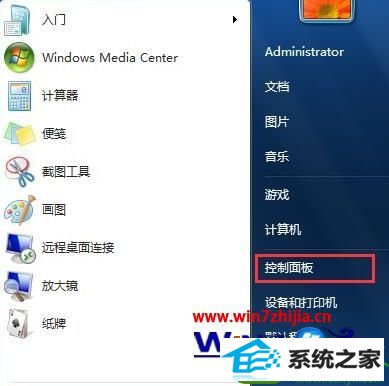
2、在程序中选择卸载程序;
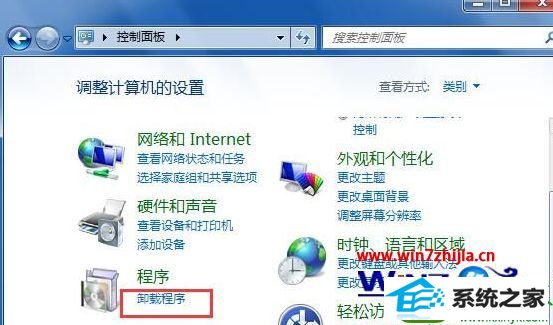
3、在打开的页面中左侧选择打开或关闭windows功能;
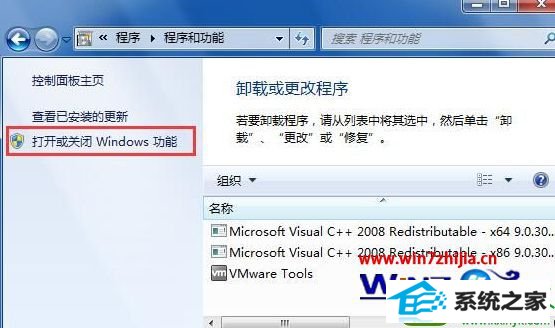
4、在打开的页面中勾选简单网络管理协议(snmp),之后点击确认,即将snmp安装完毕;
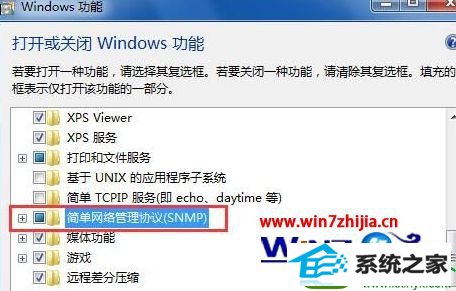
5、安装完毕后,需要配置snmp协议的一些参数,继续点击windows开始按钮,右键计算机-选择管理;
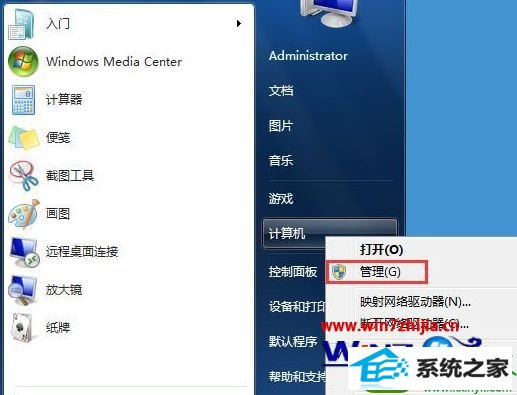
6、在计算机管理页面中,找到服务和应用程序,打开系统服务列表,找到snmp services,右键属性;
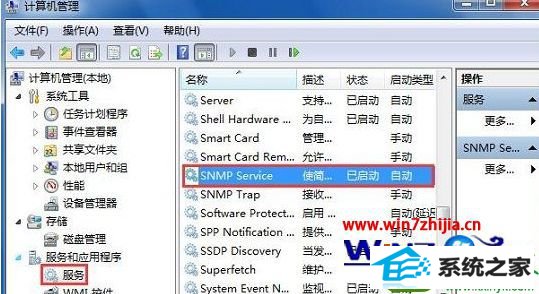
7、在snmp属性页面中,找到安全选项卡,在接受的社区名称中,选择天添加,配置社区名称,如:studio;
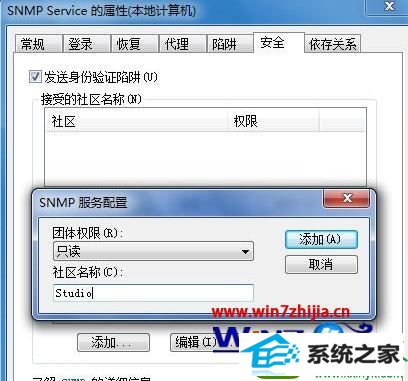
8、在接受来自下列主机的snmp数据包中,点击添加对应的管理主机的地址,或者勾选接受来自任何足迹的snmp数据包,点击确认,之后重启snmp服务即完成snmp服务的配置。
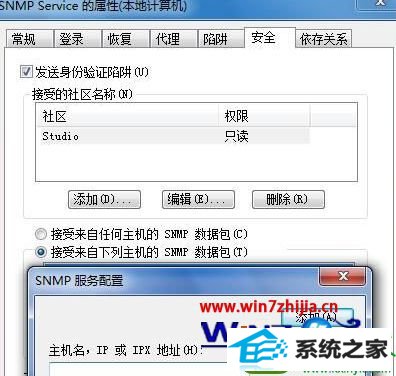
关于win10系统怎么开启snmp服务就给大家介绍到这边了,有需要的用户们可以采取上面的方法步骤来操作就可以了。








