推荐:
1、首先点击“开始-运行”,在打开的运行对话框中输入“regedit”进入注册表编辑器;
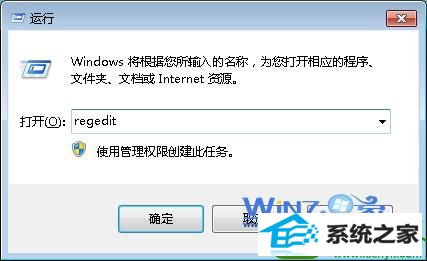
2、然后在注册表的左侧依次展开定位到“HKEY_LoCAL_MACHinE/soFTwARE/Microsoft/windows/CurrentVersion/policies/system”项;
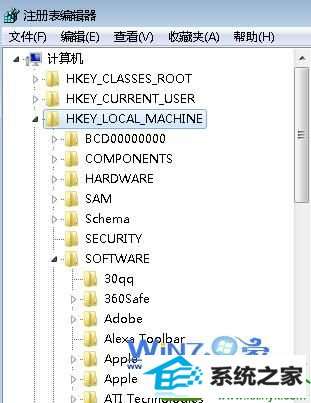
3、接着在窗口右侧的空白处鼠标右击选择“新建”→dwoRd值“,并将其命名为”nointernetopenwith“;
4、之后双击新建的”nointernetopenwith“键值,在打开的”编辑dwoRd值“对话框中的”数值数据“项中把原来的0改为1或其它非0数字即可。
5、修改完成之后确定退出关闭注册表,然后再去打开未知格式的文件就不会再提示windows不能打开此文件了,而是会直接到打开方式对话框,选择相应的程序打开文件即可。
以上就是关于解决win10打开文件时提示windows不能打开此文件的操作步骤,如果你在打开未知格式文件的时候也遇到了这样的问题的话就赶紧试试上面的方法吧,更多精彩内容欢迎访问站。








