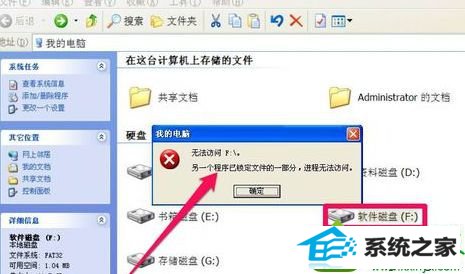
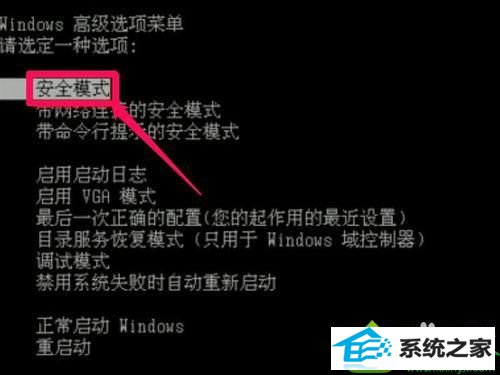 二、清理注册表: 1、如果经过安全模式下杀毒以后,仍不能解决问题,那就必须手动清除,执行步骤,打开“开始”菜单中的“运行”,或者直接用win + R 调出“运行”,在其中输入regedit命令,确定,进入注册表;
二、清理注册表: 1、如果经过安全模式下杀毒以后,仍不能解决问题,那就必须手动清除,执行步骤,打开“开始”菜单中的“运行”,或者直接用win + R 调出“运行”,在其中输入regedit命令,确定,进入注册表; 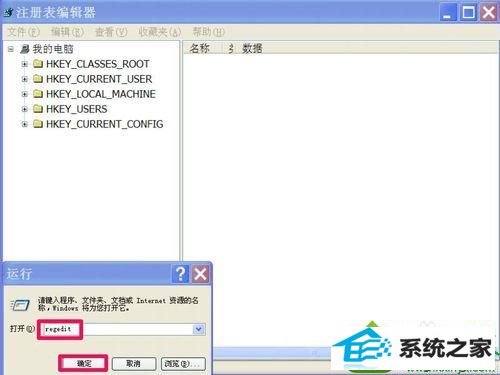 2、进入注册表后,按HKEY_CLAssEs_RooT/dRiVE/sHELL路径,在sHELL右侧窗口,将所有的项都删除,然后重启一次电脑。
2、进入注册表后,按HKEY_CLAssEs_RooT/dRiVE/sHELL路径,在sHELL右侧窗口,将所有的项都删除,然后重启一次电脑。 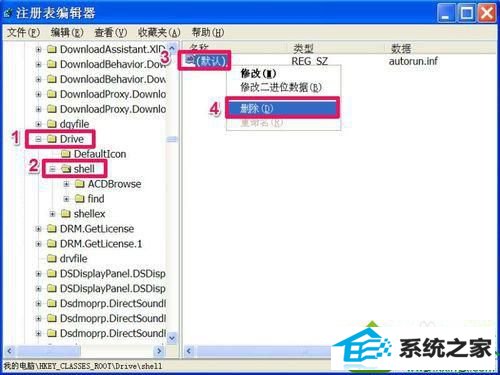 三、修复驱动器关联 1,修复关联,要进入“文件夹选项”中进行,执行方法,在“开始”菜单中打开“运行”,输入control folders命令,然后按确定,打开“文件夹选项”;
三、修复驱动器关联 1,修复关联,要进入“文件夹选项”中进行,执行方法,在“开始”菜单中打开“运行”,输入control folders命令,然后按确定,打开“文件夹选项”; 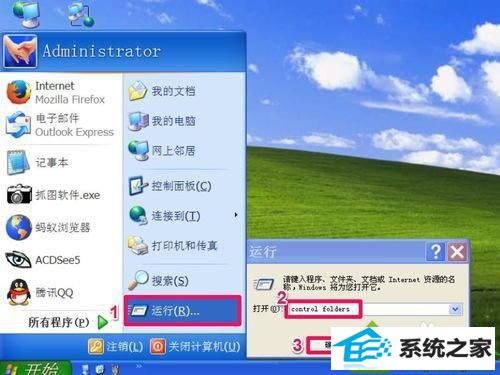 2、在“文件类型”选项下,选择“(无) 驱动器”这一项,然后点击下面的“高级”;
2、在“文件类型”选项下,选择“(无) 驱动器”这一项,然后点击下面的“高级”;  3、在编辑文件类型窗口,点击“新建”;
3、在编辑文件类型窗口,点击“新建”;  4、在新操作窗口中,在“操作”编辑框中填入open,在“用于执行操作的应用程序”填入explorer,然后按“确定”;
4、在新操作窗口中,在“操作”编辑框中填入open,在“用于执行操作的应用程序”填入explorer,然后按“确定”;  5、返回上层窗口后,选择open这一项,点击“设为默认值”,再按下面的“确定”;
5、返回上层窗口后,选择open这一项,点击“设为默认值”,再按下面的“确定”;  6、返回文件夹选项窗口后,选择“查看”,然后在其下的选项框中,将“隐藏受保护的操作系统文件(推荐)”前面的勾去掉,再选择“显示所有文件和文件夹”这一项,设置好后,先按“应用”,再按“确定;
6、返回文件夹选项窗口后,选择“查看”,然后在其下的选项框中,将“隐藏受保护的操作系统文件(推荐)”前面的勾去掉,再选择“显示所有文件和文件夹”这一项,设置好后,先按“应用”,再按“确定;  四、删除autorun.inf文件: 1、删除autorun.inf文件,这个文件在F盘里面,如果里面文件太多不好找,可以直接用搜索方法进行,执行方法,来到我的电脑资源管理器窗口,选择工具栏中的“搜索”图标,在屏幕左侧弹出的搜索项中如下执行; 2、要搜索的文件或文件夹名为:autorun.inf ; 3、搜索范围:本地磁盘(F:) ;然后按下面的“立即搜索”按钮,搜到后,删除。
四、删除autorun.inf文件: 1、删除autorun.inf文件,这个文件在F盘里面,如果里面文件太多不好找,可以直接用搜索方法进行,执行方法,来到我的电脑资源管理器窗口,选择工具栏中的“搜索”图标,在屏幕左侧弹出的搜索项中如下执行; 2、要搜索的文件或文件夹名为:autorun.inf ; 3、搜索范围:本地磁盘(F:) ;然后按下面的“立即搜索”按钮,搜到后,删除。 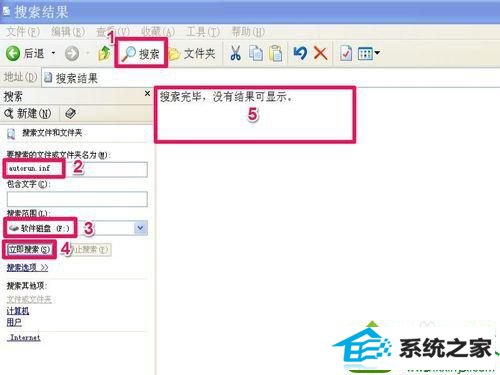 以上教程轻松解决win10双击F盘出现“无法访问”提示框的问题,希望此教程能够帮助到大家!
以上教程轻松解决win10双击F盘出现“无法访问”提示框的问题,希望此教程能够帮助到大家!








