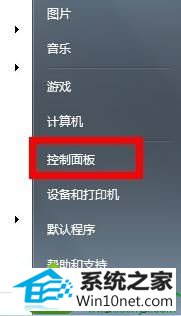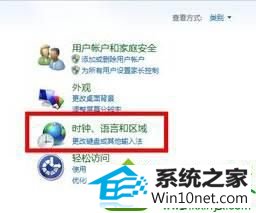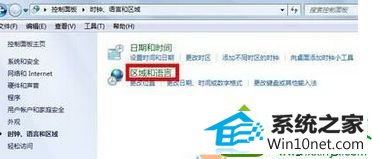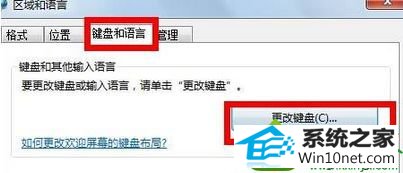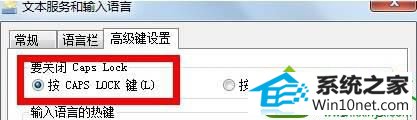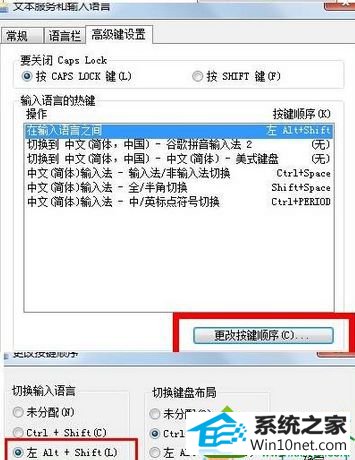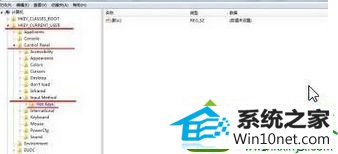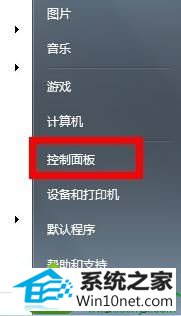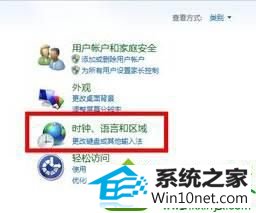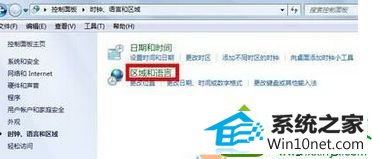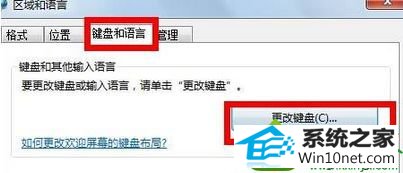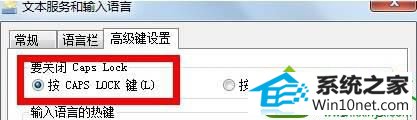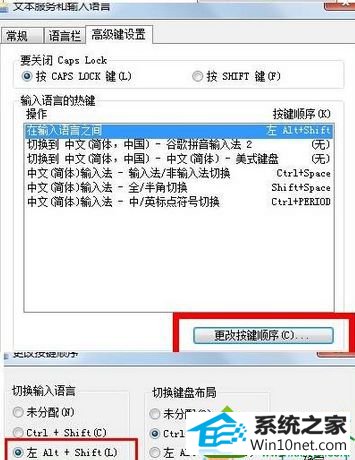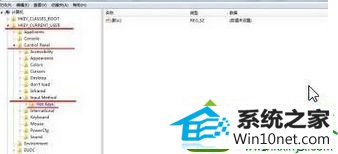今天和大家分享一下win10系统退回系统后输入法异常无法切换到中文输入问题的解决方法,在使用win10系统的过程中经常不知道如何去解决win10系统退回系统后输入法异常无法切换到中文输入的问题,有什么好的办法去解决win10系统退回系统后输入法异常无法切换到中文输入呢?小编教你只需要1、点击开始菜单,点击“控制面板”; 2、在控制面板将查看方式修改为“类别”然后点击“更改键盘或其他输入法”;就可以了;下面就是我给大家分享关于win10系统退回系统后输入法异常无法切换到中文输入的详细步骤:: 具体方法如下: 1、点击开始菜单,点击“控制面板”;
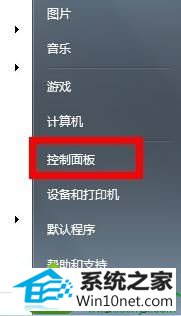
2、在控制面板将查看方式修改为“类别”然后点击“更改键盘或其他输入法”;
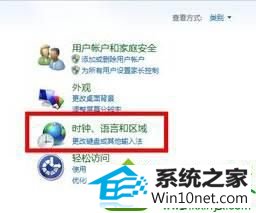
3、在“时钟、语言和区域”界面点击“区域和语言”;
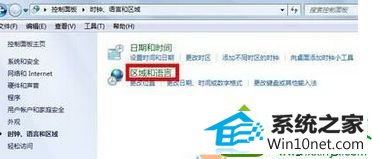
4、点击“键盘和语言”选卡,然后点击“更改键盘”;
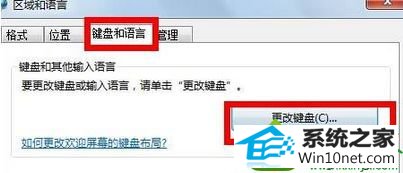
5、在“高级键设置”界面选中“按 CAps LoCK 键”,点击应用并确定;
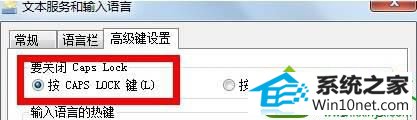
6、选中“在输入语言之间”点击“更改按键顺序”,在“切换输入语言”下方选择“左 Alt+ shift”点击确定,点击确定即可。
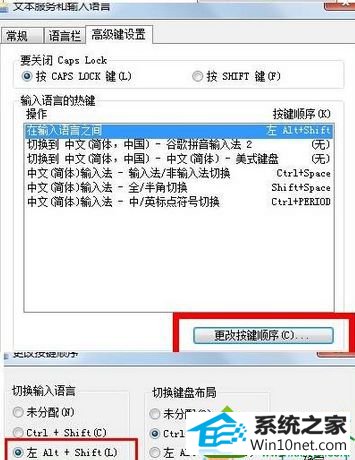
7、按下“win+R”组合键,打开运行,在框中输入“regedit”按下回车键打开注册表编辑器; 8、展开 HKEY_CURREnT_UsER—Keyboard Layoutpreload,删除“Keyboard Layoutpreload”的子项; 9、展开HKEY_LoCAL_MACHinE—sYsTEM—CurrentControlset—Control—Keyboard Layouts,删除“Keyboard Layouts”的所有子项; 10、展开HKEY_CURREnT_UsER—Control panel—input Method—Hot Keys,删除“Hot Keys”下的所有子项。
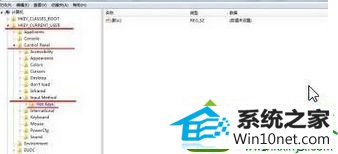
关于win10退回win10系统后输入法异常无法切换到中文输入的全部解决方法分享到这里了,大家在设置注册表的时候要注意文件的备份,希望能够帮助到大家。